Diablo
The most common Steam Deck problems and fixes
Bursting with impressive functionalities, boasting reliable performance, and boasting satisfactory battery longevity, the Steam Deck emerges as an epitome of technological brilliance. However, as our review astutely highlighted, there are areas that require further refinement. The silver lining lies in Valve’s consistent efforts to release essential software updates, diligently addressing concerns, and incorporating sought-after features that gaming enthusiasts have longed for. Consequently, the Steam Deck gradually metamorphoses into an increasingly steadfast and multifaceted gadget.
However, in the event that you encounter persistent obstacles or glitches that provoke an intense desire to launch your Steam Deck forcefully across the room, exercise patience for a moment. Rest assured, we have meticulously compiled the predicaments encountered by users and the corresponding remedies that have proven to be remarkably efficacious. Now, let us embark on a journey of meticulous problem-solving.
Input: Prior to attempting the steps provided below, it is highly recommended that you connect your Steam Deck to the internet and verify if there are any software updates available. Valve has diligently released numerous updates that address various issues, and obtaining the most up-to-date version of Steam Deck’s software may swiftly resolve any problems you encounter.

My Steam Deck keeps crashing
Should you find yourself encountering persistent game crashes despite installing the most recent updates, consider exerting a firm grip on the Steam Deck Power button for approximately 10 seconds to activate a revitalizing reboot.
In the event that a reboot proves futile, we recommend exploring the realms of the Steam Deck Recovery webpage and embarking on a journey guided by its instructions to acquire the recovery image. Accompanied by an additional USB stick and the appropriate tool, you shall embark on the restoration process, for which Steam offers comprehensive guidance. Within the realm of recovery, opt for the noble act of Reinstalling Steam OS, wherein lies the valiant attempt to preserve your cherished games and triumphant advancements while simultaneously revitalizing the essence of the Steam Deck.
In the pursuit of change, explore an array of alternative games to gauge their performance. In the case of isolated crashes with one or two games, it is possible that they lack proper optimization for seamless operation on the Steam Deck.
I updated, but then my Steam Deck stopped working
Give your Steam Deck a fresh start by firmly pressing and holding the Power button for approximately 10 to 12 seconds. Initiating a reboot might require a bit of patience following an update, yet it frequently resolves any glitches or issues you may have encountered.
In the event of persisting issues triggered by the update, it is advisable to consider reverting to an earlier iteration of the software. Proceed to the Steam Deck Recovery page to acquire the recovery image and store it on a USB key. During the recovery process, you will encounter a menu in the Boot Manager section that presents the choice to roll back to a previous update.
My Steam Deck battery life is too low
Monitor the battery status of your Steam Deck by simply tapping the Quick access menu button and navigating to the Performance segment. In case your battery drains rapidly, particularly during intense gaming sessions, consider adjusting specific settings to potentially improve its longevity.
Explore the depths of dimness by reducing the brightness level to its minimum and severing unnecessary connections like Bluetooth. If you crave unparalleled battery efficiency, venture into the Performance realm where you can tweak your frame rate or activate FSR, a renowned savior of battery life. Moreover, you have the power to set the refresh rate cap at a mere 30Hz, further conserving precious energy.
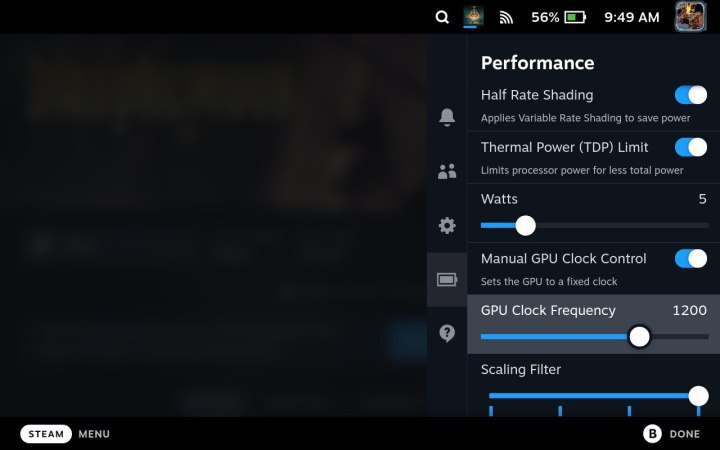
My Steam Deck thumbsticks have started to drift
Frequently, when joysticks start drifting, it can raise worries about hardware failure and the need for replacement (as exemplified by the issue with Nintendo’s JoyCons). Nevertheless, if you encounter drifting on your Steam Deck, there is a silver lining – it is likely a software problem. This particular issue has been observed previously, stemming from a “deadzone regression” caused by an update. Fortunately, a supplementary patch has been developed to rectify this problem. To address this, ensure that your Steam Deck is up to date and give it a restart for good measure.
I can’t find the games I want to play
The possibilities to acquire your desired PC game on the Steam Deck are virtually endless. With its compatibility with Steam, Epic Games, an array of emulators, and even Xbox Game Pass games, there’s an abundance of options at your fingertips. While there might be a few exceptions such as PlayStation or Nintendo Switch exclusives that cannot be accessed on the Steam Deck, the restrictions are minimal.
Nevertheless, the pursuit of a game does not equate to the actual act of playing it. There exists a disparity between certain games designed for Windows PCs and their compatibility with the Linux-powered Steam Deck, resulting in the potential inaccessibility of particular titles. Nonetheless, the Steam Deck has been intricately engineered to enhance game performance, therefore it is advisable to give gaming a fair chance before relinquishing hope. Luckily, Valve has provided gamers with a convenient tool to promptly identify games that are entirely incompatible with the Steam Deck.
There’s no audio for my Steam Deck
Before proceeding, ensure that there are no ongoing Bluetooth connections with any other audio devices, such as previously used headsets or earbuds, if you are utilizing the internal speakers. In the absence of any Bluetooth connections, initiate a reboot by holding down the Power button for a duration of 10 seconds and commence afresh.
If your headphones are incompatible with the Steam Deck, your choices become limited. According to Valve, there might be a few third-party headsets that currently lack compatibility with the Steam Deck. If feasible, experiment with alternating between a Bluetooth connection and the 3.5mm audio jack to determine which connection yields superior results.

I can’t pair a Bluetooth device
Ensure that you press the designated button on certain devices to activate pairing mode. Additionally, navigate to Settings by pressing the Steam button and access the Bluetooth section. Make sure to enable the “Show all devices” option in this menu. If a device that was previously paired is not functioning properly, you will find an option in the Bluetooth section to remove it from the list and attempt re-pairing.
I only get a black screen on my Steam Deck
Time to give your device a classic reboot! Simply press and hold the Power button for approximately 10 seconds to initiate the restart. Allow your trusty Steam Deck to power up once more and observe if the screen returns to its usual state. Should this method prove ineffective, ensure that your Steam Deck possesses sufficient battery charge. If the issue persists, it’s high time to reach out to Valve for assistance. Fear not, as the Steam Deck is backed by a 12-month limited warranty, offering you a chance to potentially obtain a shiny replacement model.
I can’t turn my Steam Deck on
Make sure to verify that your Steam Deck has sufficient battery charge and connect it to the power adapter to ensure a reliable power supply. Experiment with the reboot technique by pressing and holding the Power button for a duration of 10 seconds. Be attentive to the functionality of the power button: if it appears stuck or fails to provide any indication of being pressed, there may be a hardware problem. It has been reported that certain Steam Decks were dispatched with faulty power buttons exhibiting such issues. In this case, it is advisable to reach out to Valve as you should be eligible for a replacement under warranty.
In the end, although not a major issue, in case you encounter difficulties with the controls of the Steam Deck, you can always opt for a keyboard and mouse configuration for improved performance.
