Diablo
Valorant Best Settings: Max FPS Optimization Guide [2023]
Ah, Valorant! The renowned offspring of Overwatch and CSGO. I’ve been engrossed in Valorant since its beta phase and have remained devoted ever since. Despite its lightness, I’ve extensively experimented with various optimizations that have elevated its performance to new heights. Consequently, I’ve crafted this comprehensive guide for those players who aspire to attain the utmost level of performance within the game. This guide encompasses the finest Valorant settings to rectify FPS fluctuations, enhance visual aesthetics, and ultimately unlock superior performance. Furthermore, if you seek enlightenment on Valorant Crosshair Settings, peruse this resource for a thorough elucidation.
Key Highlights.
Originating from the creative minds at Riot Games, Valorant unleashed a monumental tempest in the realm of gaming during the onset of 2020. From that point forward, it has amassed a legion of devoted players, numbering in the hundreds and thousands. Yet, Valorant consistently grappled with pesky malfunctions and technical hiccups that impeded its initial performance.
Valorant’s continuous updates have undoubtedly enhanced its performance, yet there remains untapped potential waiting to be unleashed. The game’s responsiveness is directly proportional to the FPS you achieve, granting you a substantial edge over fellow players.
Thus, this ultimate Valorant configuration guide shall assist you in extracting the utmost potential from your gaming rig.
Just like all our exceptional settings guides, this particular one will also be effortlessly segmented into the subsequent sections:
Without wasting another moment, let us embark on a journey to explore the most optimal graphics settings for the ultimate Valorant experience on your PC.
Hey there! Looking for some Optimization Guides? How about saving our Far Cry 6 PC Settings for a future read?

Explore the realm of PC gaming, where you possess the power to harmonize myriad in-game visuals with a blend of exquisite quality and blazing fast FPS. Embark on a journey to unravel each option and meticulously handpick the epitome of Valorant settings, unlocking unparalleled performance along the way.
Best Valorant Graphics Settings
In order to reach the enticing realm of graphics settings within Valorant, one must venture into the sacred realm of the “Video” tab, nestled comfortably in the uppermost right corner. Within this mystical menu lies a trove of three distinct categories of graphics settings, and it is here that our journey begins, with the esteemed “General Settings” of Valorant.
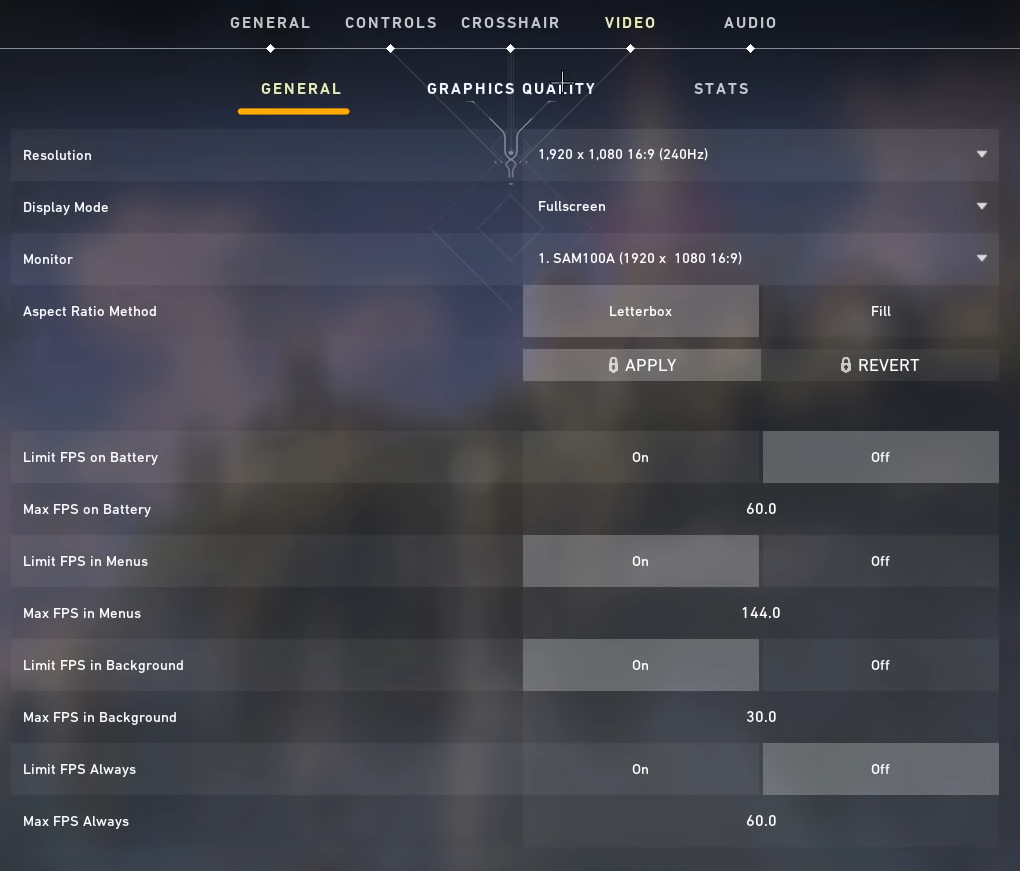
Resolution: Set to Native
The resolution holds immense significance within the realms of the game, standing as a pivotal setting that commands utmost attention. For optimal Valorant gameplay, it is highly recommended to indulge in the native resolution that aligns with your screen’s prowess. Nevertheless, should you encounter a disheartening drop in frames, consider venturing into the realm of diminished resolution as a potential solution.
Certainly, you shall witness a remarkable surge in performance; however, it shall be achieved at the expense of compromising visual lucidity. Hence, it is advisable to explore alternative approaches for enhancing performance and reserve this particular method as a fallback option.
Display Mode: Fullscreen
For optimal FPS in Valorant, it is crucial to maintain the “Full Screen” display mode consistently. By utilizing the Fullscreen mode, your computer can efficiently allocate resources to enhance game performance while minimizing interference from other background tasks.
Monitor: Primary
Take your pick of the ultimate display hub.
Aspect Ratio Method: 4:3 or Letterbox
Letterbox is hailed as the ultimate aspect ratio for gaming, particularly among Valorant professionals. The 4:3 aspect ratio gracefully extends your screen, resulting in delightfully distorted textures that elongate in a peculiar horizontal fashion. However, this unique characteristic also grants opponents’ textures a broader appearance, ultimately making them more vulnerable targets for precise shots.
Limit FPS on Battery: OFF
How delightful it is to witness games expressing their affection towards laptop gamers. However, this particular feature seems to be of little assistance, so it would be wise to deactivate it in order to prevent any decrease in FPS.
Max FPS on Battery: Above 60 FPS
Here lies yet another realm exclusively crafted for the brethren of laptop gamers, although its utility remains somewhat limited. Alas, for when the mighty laptop ventures forth on battery power, its performance shall inevitably dwindle, and so shall your precious FPS. However, fear not, for you may yet bestow upon it the sacred number of 60 or higher, ensuring that your in-game dominion shall not be hindered by any oppressive FPS cap.
Limited FPS in Menus: Personal Preference
Are you frequently engaged in the Alt+Tab maneuver while navigating in and out of Valorant? Perhaps you possess the role of a streamer or a gameplay recorder, necessitating the minimization of the game to engage in swift conversations with your audience. In order to streamline the process of minimizing Valorant, activate this particular setting if it is not already enabled.
Max FPS in Menu: 30 FPS
To prevent your GPU from generating excessive frames during idle moments in the main menu, adjust this setting to a modest 30 FPS.
Max FPS in Background: 30 FPS
Additionally, configuring your settings to a frame rate of 30 FPS prevents your computer from generating superfluous frames during idle moments, thus aiding in the swift optimization of the game.
Limited FPS Always: Off
Disable this setting to unleash the full potential of your in-game FPS.
Max FPS Always: 60 FPS
Enhancing the fluidity of animations in the main menu contributes to a more seamless user experience.
Nvidia Relex Low Latency: Turn it On
When it comes to indulging in Valorant with an Nvidia GPU, this is undeniably the ultimate must-have. It graciously diminishes input lag, paving the way for remarkably responsive and precise in-game maneuvers. Regrettably, this exclusive Nvidia offering remains out of reach for AMD enthusiasts.
Input: After exploring the General Tab, it’s now the moment to embark on a quest to discover the most splendid graphics configurations in Valorant. These configurations are tailored to deliver unparalleled frame rates and optimal performance within the game. Nevertheless, we want to ensure that you are also able to preserve certain aspects of visual grandeur whenever feasible.
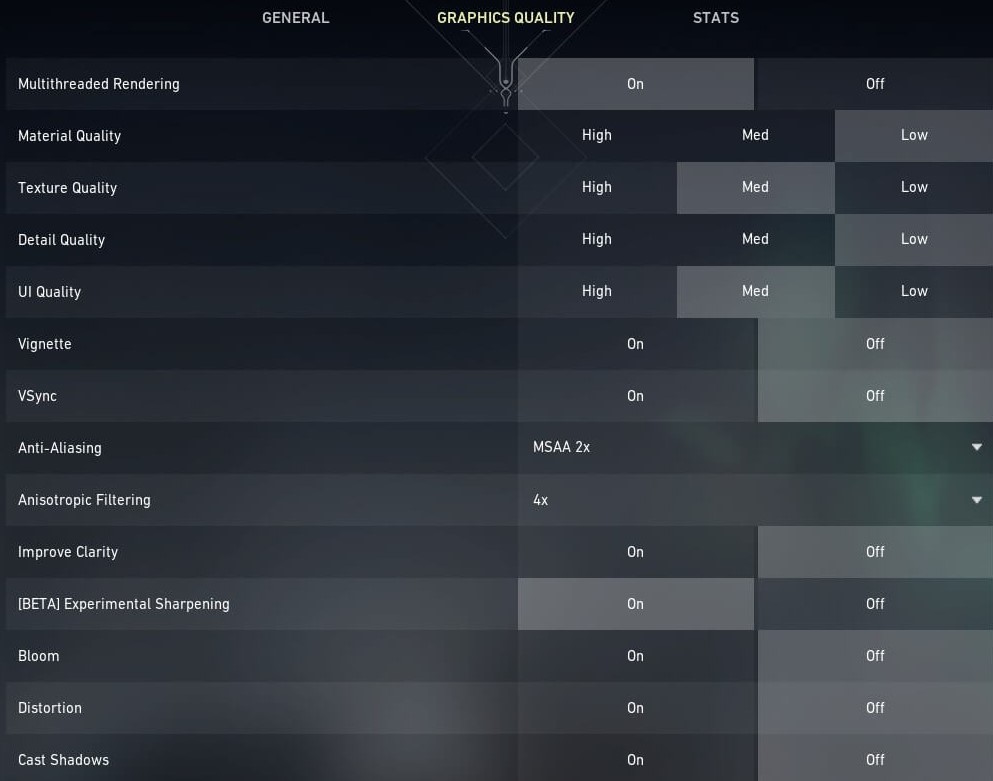
Multi-Threaded Rendering: On
Unlock the full potential of your gaming experience in Valorant by activating the Multi-Threaded Rendering feature if you are fortunate enough to be playing on a top-tier PC. Prepare to witness a remarkable boost in both CPU efficiency and the overall visual appeal of your gameplay.
Material Quality: Low to Medium
The environment greatly influences the performance of Valorant, with significant consequences. For those with a limited budget PC, opting for low settings can maximize FPS. Nevertheless, if you possess additional GPU capabilities, it is advisable to embrace the medium settings.
Texture Quality: Medium to High
Input: Textures in the game have minimal impact on performance. Thus, opting for medium texture quality proves to be a wise choice for those with low-end PCs. However, if you happen to possess a powerful, top-of-the-line PC, then cranking up the texture quality to High is the way to go.
Detail Quality: Low
Enhance your focus and declutter your screen by adjusting the detail quality setting to Low. This simple tweak not only amplifies your FPS in Valorant but also minimizes superfluous textures such as vines on walls and foliage, providing a cleaner visual experience.
UI Quality: Medium
Adjusting the UI Quality to Medium won’t significantly impact the performance, allowing for a smoother experience. This modification will have an influence on various aspects of the Valorant interface, such as the player portrait and settings menu, among others.
Vignette: Off
Vignette, although visually pleasing, does not impact performance. Nonetheless, it gracefully envelops the edges of your screen, imbuing your matches with a mesmerizing cinematic touch. Alas, our attempts to make it functional were futile. If you are deeply engrossed in your matches, it may prove to be an obstruction, thus it is advisable to keep it switched off.
VSync: Off
Rewrite: Give yourself a treat and steer clear of V-sync in any game. Absolutely! V-sync has a notorious reputation for introducing tiny interruptions, delays in input, and even limiting the frames per second based on your monitor’s refresh rate. Disable it to unleash the full potential of your FPS. Occasionally, you may experience screen tearing, but the satisfaction of dominating other players at a mind-blowing 300+ FPS will make it all worthwhile.
Anti-Aliasing: MSAA X2
In the quest for optimal FPS, individuals often opt for disabling Anti-Aliasing; however, this conventional wisdom may not hold true. By adjusting the settings to MSAA X2, one can achieve remarkably crisp visual quality without compromising on decent FPS. Moreover, the impact on performance is minimal, making it a win-win situation.
Anisotropic Filtering: 2x – 4x
Opting for 2x or 4x in Valorant doesn’t burden your PC and greatly enhances the crispness of object textures when viewed from different angles. For those with a powerful PC, pushing the boundaries with 16x is an option worth considering.
Improve Clarity: Personal Preference
For a few, this particular configuration has greatly enhanced the overall visual experience without any compromise on performance. Nevertheless, for others, it has resulted in a decrease in frame rates without any noticeable improvement in quality. I suggest experimenting with both the settings, enabling and disabling them, to determine which option suits your preferences.
Bloom: Off
Eliminate all distractions in the game by deactivating the Bloom feature. This visual effect has absolutely no impact on performance, allowing you to fully immerse yourself in the gameplay.
Distortion: Off
Disable this pointless visual enhancement that distorts your screen.
Cast Shadows: Off
Unveiling the mystique of this feature, it grants the power to either cloak or reveal the shadow of your player, leaving the opposing team untouched by its influence. The optimal course of action lies in extinguishing it entirely.
By tweaking the settings in the General and Graphics Quality Tab, you’ll witness a remarkable boost in your framerates. Brace yourself for enhanced responsiveness, stunning visuals, and an overall top-notch performance with these ultimate Valorant graphics configurations.
After completing your exploration of these two tabs, don’t forget to implement a few alterations in the Stats section as well.
Unleash the True Potential of Valorant with Optimal Stats Configuration.
The game’s performance remains untouched by this section, as it mainly focuses on enhancing your in-game HUD for a better gaming experience.
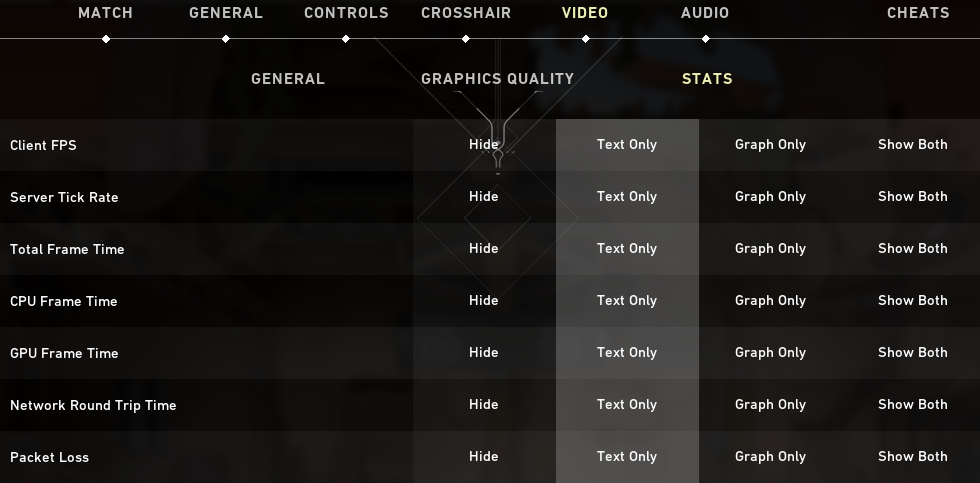
The options available in the Stat section are quite straightforward. Just adjust them based on the subsequent suggestions and you’ll be good to go.
Our journey through the realm of in-game settings optimization in this ultimate Valorant settings guide has now reached its conclusion. It’s time to embark on the next thrilling chapter.
Want to enhance your gaming experience in other beloved titles too? Explore the ultimate Fornite Best Settings guides now!
Nvidia Settings for Valorant

Fine-tuning the in-game configurations holds significance, yet incorporating the most optimal Nvidia Control Panel settings for Valorant is absolutely crucial.
Before delving into the realm of Nvidia GPU customization, it is imperative to ensure that our GPU drivers are up to date. Nvidia, in its ever-evolving brilliance, has bestowed upon us a fresh batch of drivers that possess the power to elevate Valorant Performance to new heights. Allow me to guide you through the process of updating these drivers.

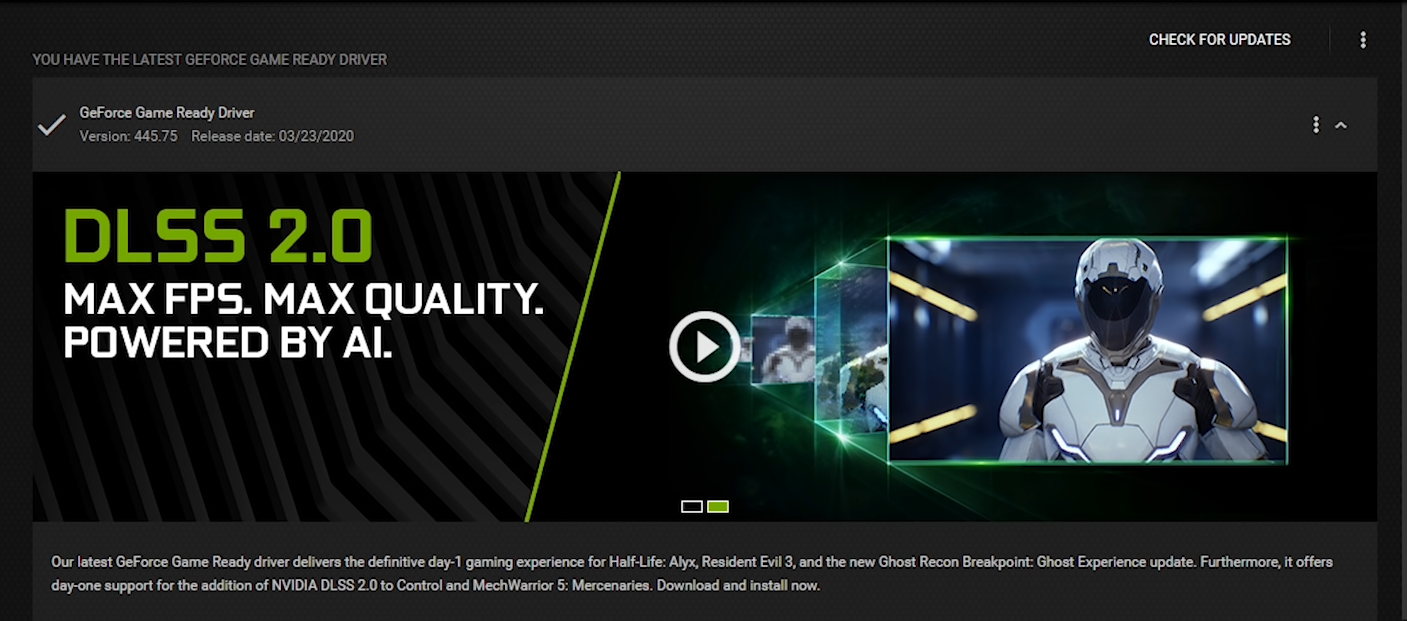
Let’s dive into the realm of possibilities and fine-tune Valorant’s settings within the realm of Nvidia Control Panel, unlocking a world of enhanced frame rates and crystal-clear visual ecstasy. Here’s a step-by-step guide to help you embark on this thrilling journey:
Harness the power of your desktop by executing a precise right-click and unveiling the captivating realm of the Nvidia Control Panel.
In the Adjust Image Settings section, switch the option “Image Settings from 3D Application” to utilize the “Advanced 3D Image Settings.” Don’t forget to click on apply once you’re done.
Embark on a journey to “Control Preferences” where you can infuse Valorant into the realm of personalized programs.
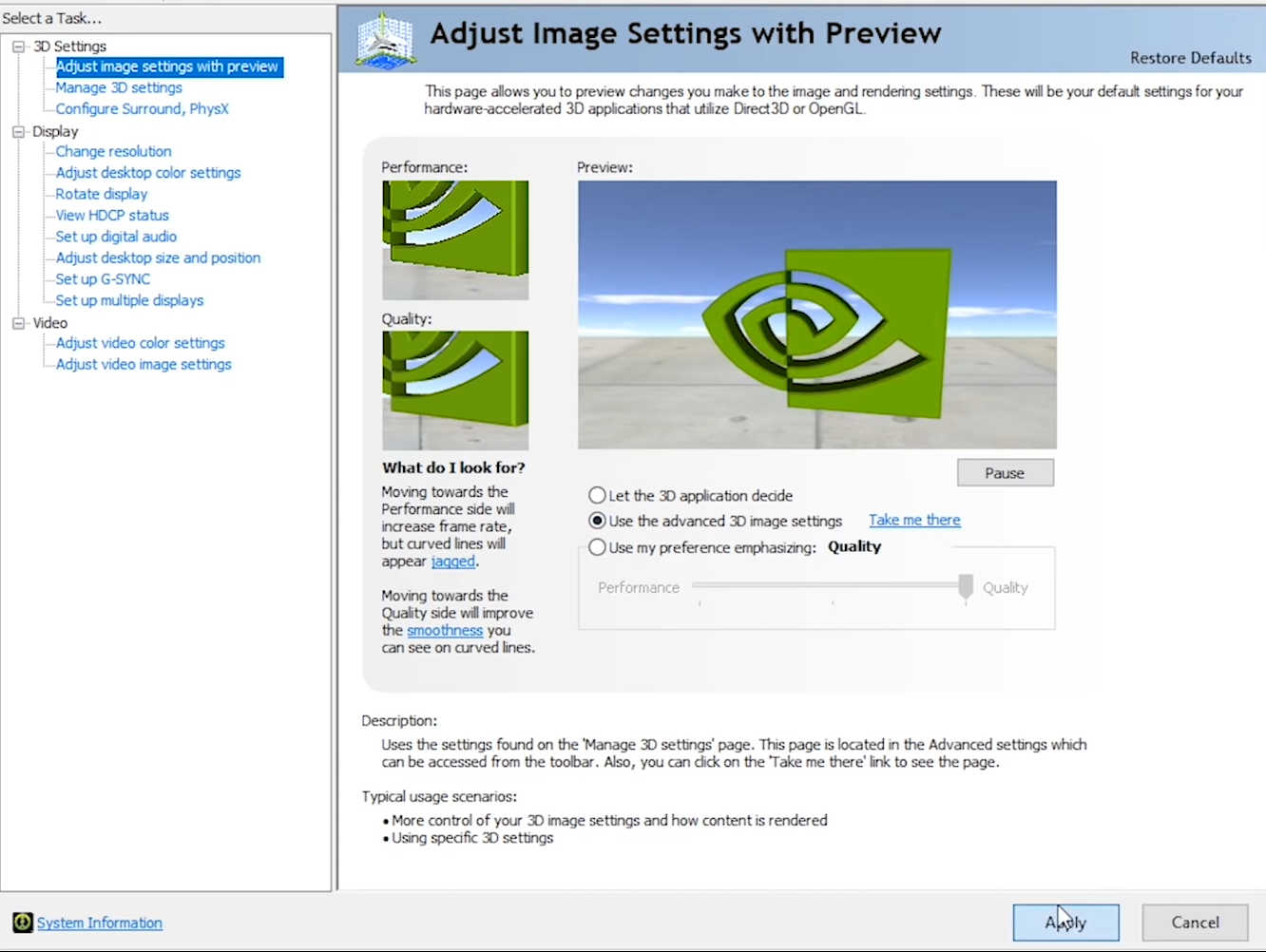
Go to “Manage 3D Settings” and include Valorant in the “Program Settings” section for a personalized experience. To optimize your performance, implement the top-notch Valorant settings available in the Nvidia Control Panel.
Image Sharpening: On
Enhancing visual clarity, Image Sharpening emerges as a remarkable attribute exclusively offered to Nvidia GPU users. This exceptional functionality enhances the sharpness of textures, enabling you to effortlessly detect adversaries within the immersive realm of Valorant. Optimal settings lie within the range of 0.3 to 0.7, as deviating from this range may result in peculiar distortions affecting the overall image quality.
Anisotropic Filtering: Off
Within the Valorant graphics settings, we have already set up Anisotropic Filtering as an available choice. For optimal performance, it is recommended to keep it switched Off.
FXAA -Antialiasing – FXAA: Off
In Valorant settings, we have already configured the graphics, so it is advisable to keep this mode off. Nevertheless, if needed, this alternative form of Anti-Aliasing can effectively minimize the appearance of jagged edges on textures, all while maintaining a lower cost.
Gamma Correction -Antialiasing: Off
Unlock the potential of your visuals in OpenGL programs by activating the captivating gamma correction antialiasing feature. However, in Valorant, this setting serves no purpose and should be disabled.
Mode – Antialiasing: Off
Customize the application of Anti-Aliasing in your games and consider disabling it for an enhanced gaming experience.
Background Max Frame Rate: 20
Introducing one of the latest additions to the Nvidia Control Panel – a cutting-edge feature! For those who frequently Alt+Tab away from the game, this remarkable setting optimizes power usage and grants higher priority to other applications. Set it as low as 20 for an optimal experience.
Low Latency Mode: Ultra
Input: Nvidia’s Low Latency Mode is an exceptional offering, delivering a remarkable reduction in input lag while simultaneously enhancing FPS. This feature truly shines in the realm of competitive multiplayer games, making it an absolute game-changer for Valorant.
Max Frame Rate: Off
To liberate your FPS potential in Valorant, disable this setting and unleash your gaming prowess.
Power Management Mode: Prefer Max Performance
Unleash the full potential of your GPU with this setting, enabling it to push boundaries and deliver unparalleled gaming performance.
Monitor Technology: Depends on Monitor
Explore a world of monitor technologies tailored just for you. Unleash the full potential of your display with cutting-edge features like Nvidia Gysnc or AMD Freesync.
Multi-Frame Sampled AA (MFAA): Off
Nvidia has come up with an exceptional Anti-Aliasing technology exclusively for its users. However, it may not be the ideal choice for enhancing the visuals in Valorant at the moment, so it’s recommended to disable it.
Anisotropic Sample Optimization -Texture Filtering: On
With a touch of enchantment, this configuration elevates the brilliance of visuals while keeping performance intact. It works wonders when it comes to augmenting the captivating image quality within the realms of Valorant.
Negative LOD Bias – Texture Filtering: Allow
Enhance your visual experience in Valorant with this setting. Optimize it by selecting the “Allow” option.
Quality – Texture Filtering: High Performance
Maximizing your FPS in Valorant is paramount, and one way to achieve this is by adjusting the setting to high performance mode, prioritizing smooth gameplay over fancy visual effects.
Trilinear Optimization – Texture Filtering: On
Enhancing texture filtering in Valorant greatly enhances the visual experience, rendering textures with utmost precision and enabling players to effortlessly identify and locate their adversaries.
Threaded Optimization: Auto
Valorant’s configuration enables optimal utilization of multiple CPUs and cores, enhancing performance while considering the possibility of degradation. It is recommended to leave it on Auto for the best experience.
Input: So it appears that you have an interest in multiplayer games. How about exploring our comprehensive SUS Settings Guide for Among Us?
AMD Radeon Settings For Valorant
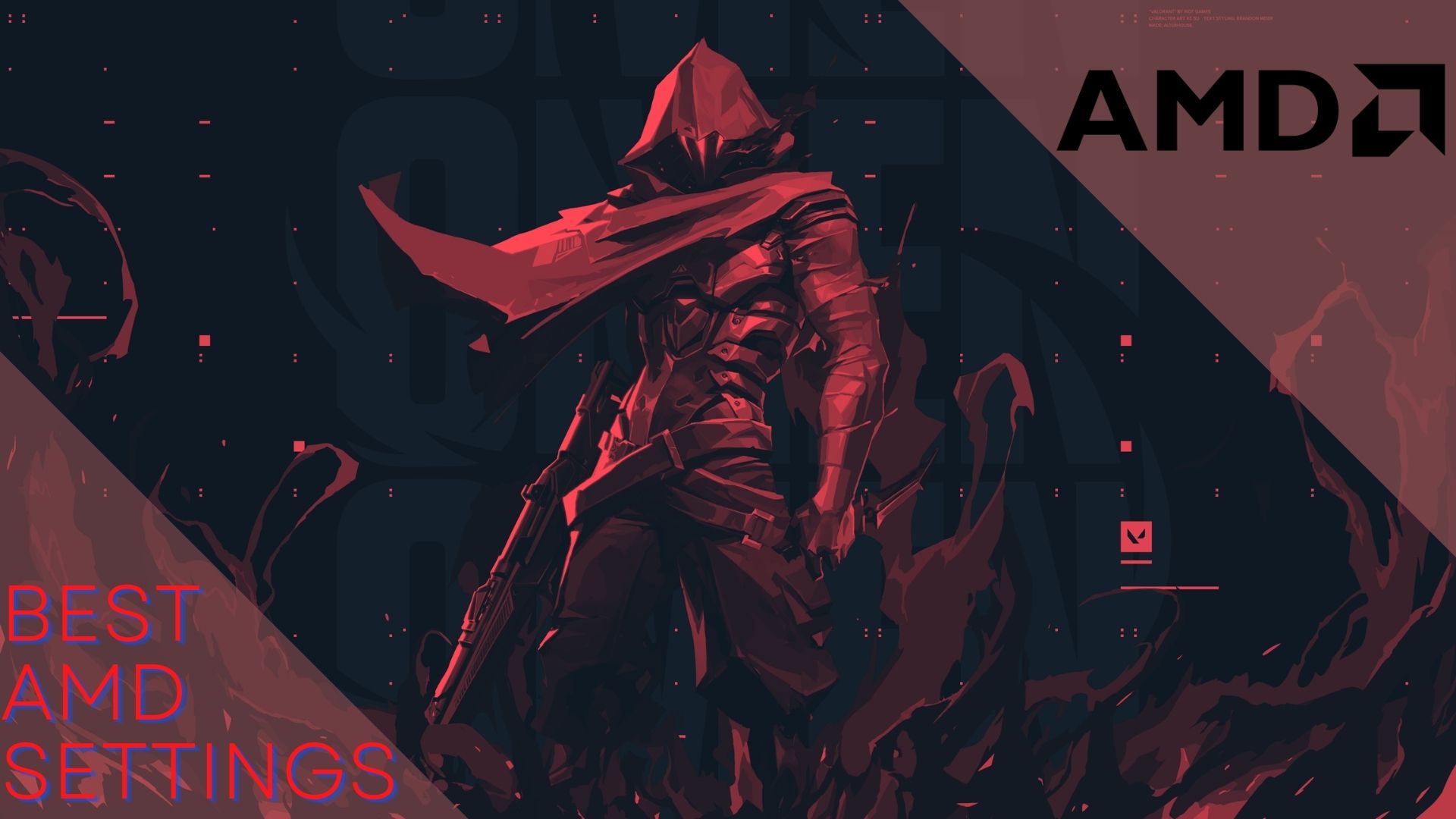
Make sure you’ve got the latest AMD Radeon Graphic Drivers Installed before we dive into the realm of the finest AMD Crimson Settings for Valorant. To keep up with the cutting edge, head over to the AMD Website and grab the Auto-Detect for Windows, then let it work its magic to install the most up-to-date Radeon Graphics Drivers.
Input: Once you have successfully installed the most up-to-date drivers, feel free to embark on an exciting journey by following the enchanting steps below. Witness the magical transformation of your FPS skyrocketing to new heights and experience the ultimate pinnacle of performance in the captivating world of Valorant.
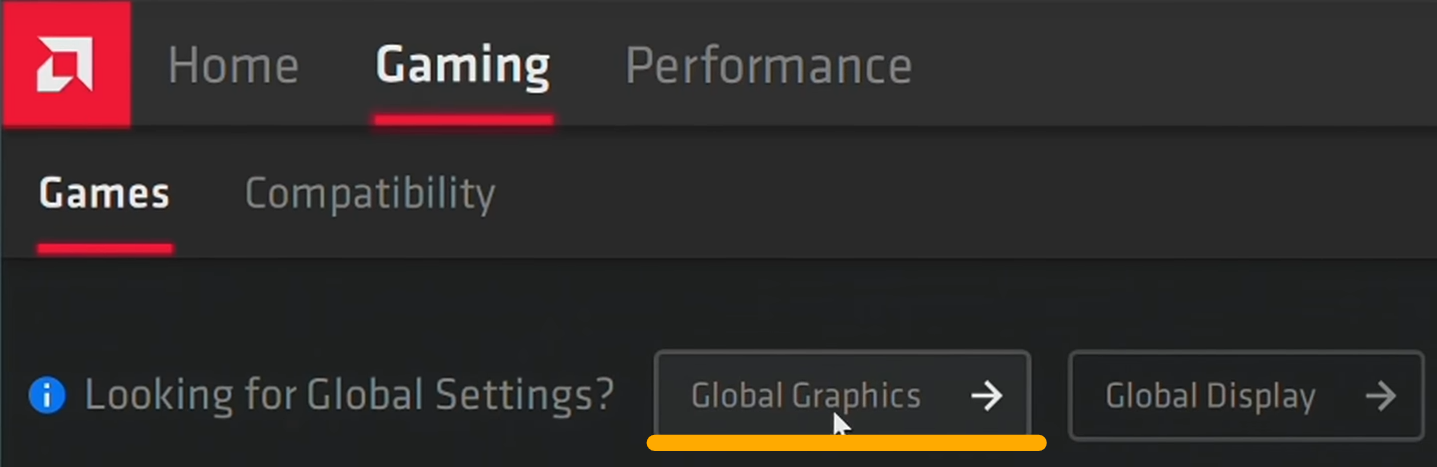
Input: Explore the eSports Graphics Tab and modify your settings to optimize Valorant’s performance under the AMD Control Panel.
Radeon Anti-Lag: Enabled
The frame timing is dynamically adjusted, leading to enhanced performance and minimal input delay. This incredible feature proves exceptionally beneficial in Valorant, greatly assisting you in effortlessly hitting those shots with utmost precision.
Radeon Chill: Disabled
While this feature holds potential, it may not be suitable for Valorant as it tends to noticeably decrease FPS, leading to suboptimal temperature management. For enhanced performance, it would be wise to consider disabling it.
Radeon Boost: Disabled
Although this feature may initially appear to enhance performance, it comes with a catch. It cleverly reduces your resolution on the fly to prioritize performance, but this may result in Valorant losing its sharpness and becoming a visually unappealing experience. It would be wise to disable it promptly to avoid any potential regrets down the line.
Radeon Image Sharpening: Enabled
Unlock the power of this feature, akin to Nvidia’s sharpening filter, and witness the mesmerizing transformation it brings to Valorant’s textures with enhanced sharpness.
Sharpness: Personal Preference
Enhance your sharpening experience in Valorant with the ability to finely tune the level of sharpening applied by Radeon Image Sharpening. Start with a setting of 50 and effortlessly customize it to your personal preference for optimal visual satisfaction.
Wait for Vertical Refresh – Always off
Rewritten Experience a significant drop in frames per second or even encounter FPS freezes in certain situations. Moreover, enabling this setting adds to the delay in input response, thus it is advisable to opt for “Always Off” to enhance your performance in Valorant.
Clicking the Advance button will unveil a plethora of additional settings. Be sure to modify these settings too.
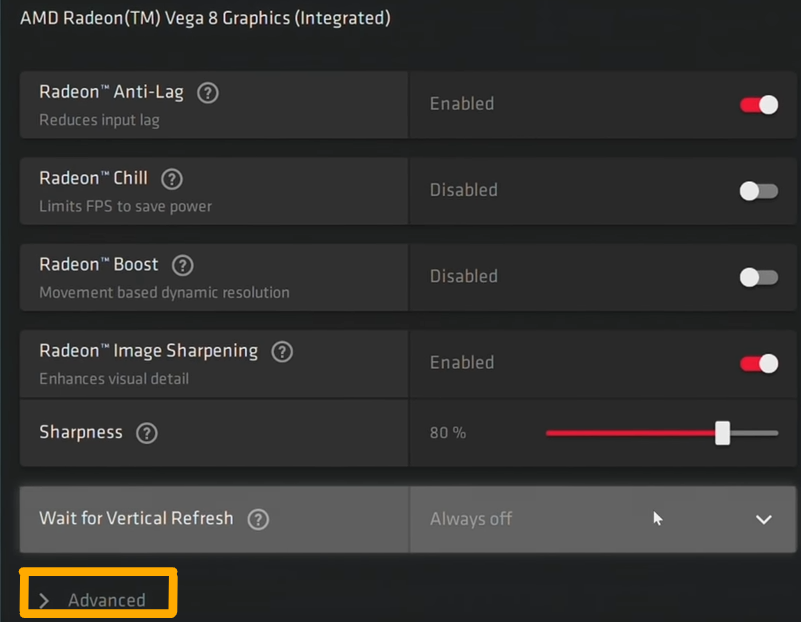
Let’s tweak these advanced settings based on the following guidelines:
Anti-Aliasing: Use Application Settings
Let’s steer clear of imposing any obligatory Anti-Aliasing settings through the control panel; instead, it’s preferable to grant the application the authority to govern the AA.
Anti-Aliasing Method: Multisampling
The driver panel advocates Multisample as the ultimate Anti-Aliasing technique, effectively eliminating rough edges on textures and enhancing their overall smoothness.
Morphological Anti-Aliasing: Disabled
When activated, Morphological Anti-Aliasing in Valorant may result in a peculiar blue hue. To optimize both performance and visual appeal, it is advisable to refrain from enabling this feature.
Anisotropic Filtering: Disabled
The Anisotropic Filtering in the Valorant Graphics Settings has been configured, hence there is no requirement to enforce it in the AMD Control Panel.
Texture Filtering Quality: Performance
Aptly named, opting for the performance setting prioritizes superior FPS over lavish visual appeal. The compromise is quite reasonable, making performance truly the optimal choice in this scenario.
Surface Format Optimization: Enabled
By optimizing the surface format, Valorant achieves enhanced performance through reduced memory utilization. It is highly recommended to activate this exceptional feature within the AMD Control Panel.
Tessellation Mode: Override application settings
Valorant’s journey begins with the initial step of deactivating the driver’s control over Tesselation.
Maximum Tessellation Level: Off
Rewritten Unleash your gaming potential by opting for the Overriding Application Settings feature in the Tesselation Mode, allowing you to effortlessly deactivate the driver Tesselation level via the Control Panel. Witness a remarkable surge in your in-game performance like never before.
OpenGL Triple Buffering: Disabled
Disabling this setting in Valorant yields optimal in-game results, as it eliminates frame delays and input lag.
Reset Shader Cache – Perform Reset
Instead of being a mere setting, this is actually an undercover gem tucked away by AMD. By refreshing the shader cache from here, you can give your GPU a breather if it’s been a while since you last updated your graphics card. Alternatively, reinstalling GPU drivers serves as another option.
Once you’ve finished exploring the depths of Advanced Settings, navigate to the Display Tab located conveniently beside the visual delights. Tweak all the settings to harmonize with your personal taste. For those who are avid competitors seeking unmatched fluidity, it is paramount to disable the Radeon FreeSync and GPU Scaling mode, ensuring the utmost frame-per-second performance.
After implementing these tweaks, you’ll witness a remarkable surge in performance across all games, not limited to Valorant alone. Additionally, I advise against immediately diving into Valorant to assess FPS, as there are still crucial steps remaining to be taken.
Experiencing troubles such as the enigmatic Van 68 error code in Valorant? Look no further than this comprehensive guide for assistance!
Best High FPS Optimization Settings

Input: Apart from improving the visual appeal and optimizing the GPU settings of Valorant, there are numerous adjustments that need to be made within the Windows operating system itself. Our objective is to enhance the system’s performance, lighten the burden on the computer, and fine-tune Windows using the most effective Valorant settings for Windows. Let’s get started on this exciting journey!
Updating Your Windows Version
With each update, Windows unveils remarkable innovations that significantly enhance the gaming experience. Furthermore, these fresh window updates not only optimize the overall speed of your PC but also introduce a host of exciting new features. Given the multitude of security enhancements originating from Riot Games, I wholeheartedly endorse transitioning to Windows 11.
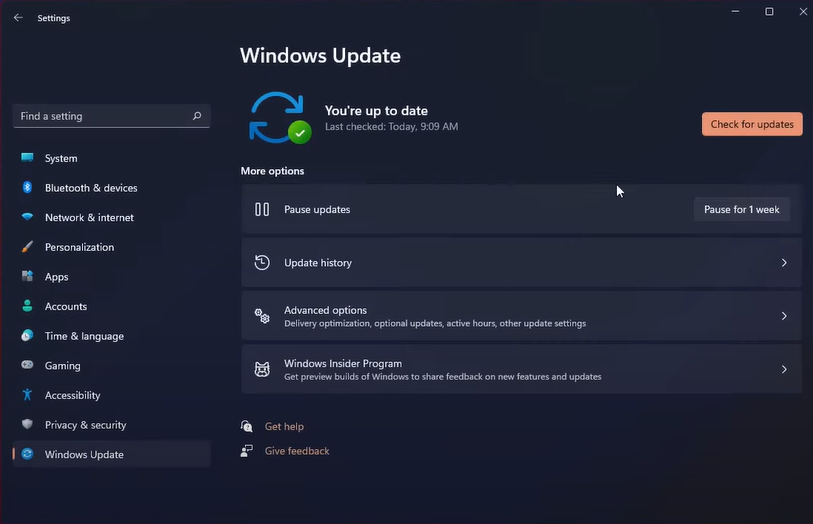
Using Maximum Performance Plan of Windows
Unleashing the power of Ultimate Mode will unleash the true potential of your PC, propelling the clock speeds of your CPU and GPU to their absolute limits. By nature, the Ultimate Performance Plan remains concealed, awaiting the moment of liberation. Hence, our initial task entails unshackling this hidden gem via the mighty Windows Powershell.
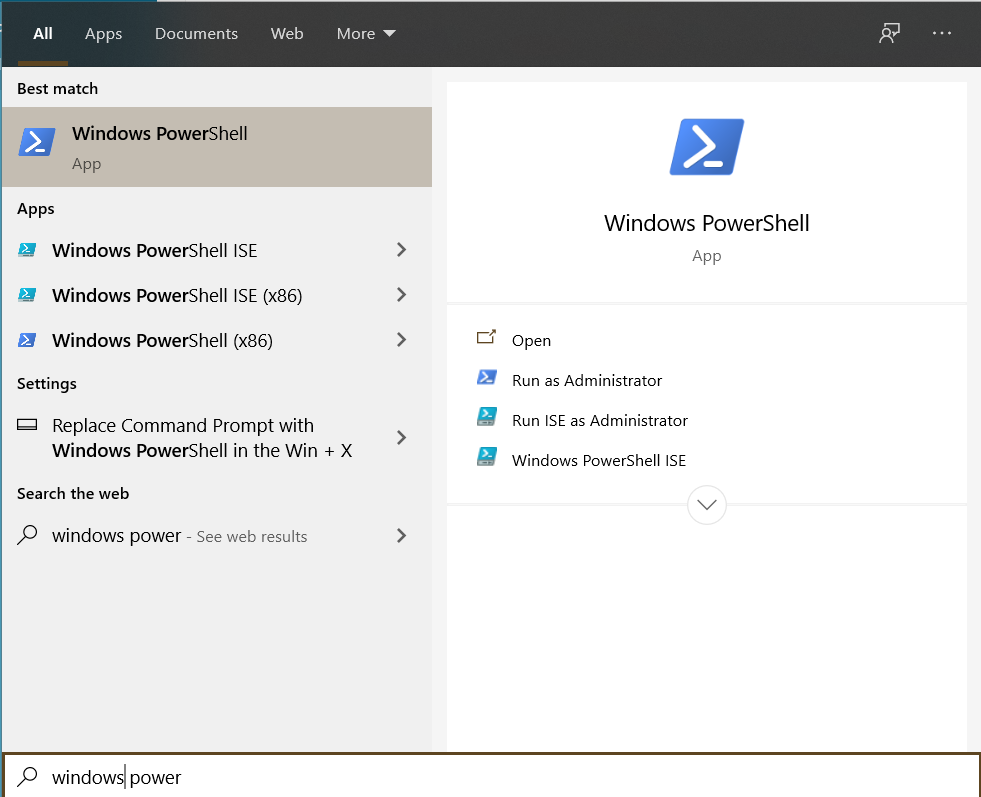
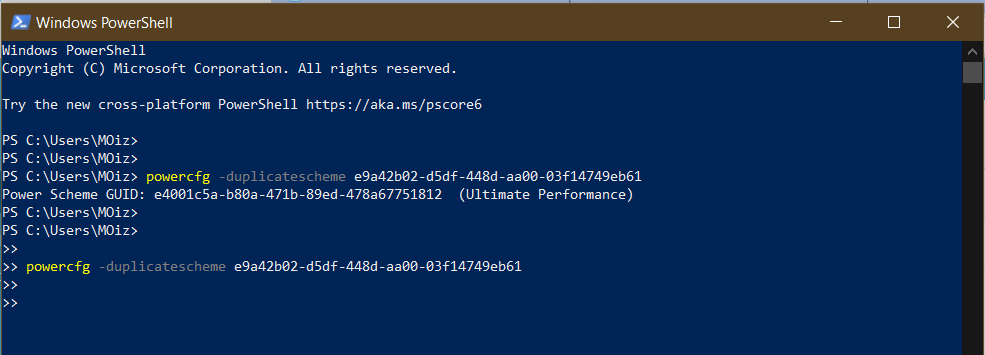
Try using the powercfg command with the scheme duplication option to create a new scheme with the unique identifier e9a42b02-d5df-448d-aa00-03f14749eb61.
Upon completion, the Unlocking of the Ultimate Performance mode shall commence. Henceforth, you are required to activate it by adhering to the subsequent guidelines:
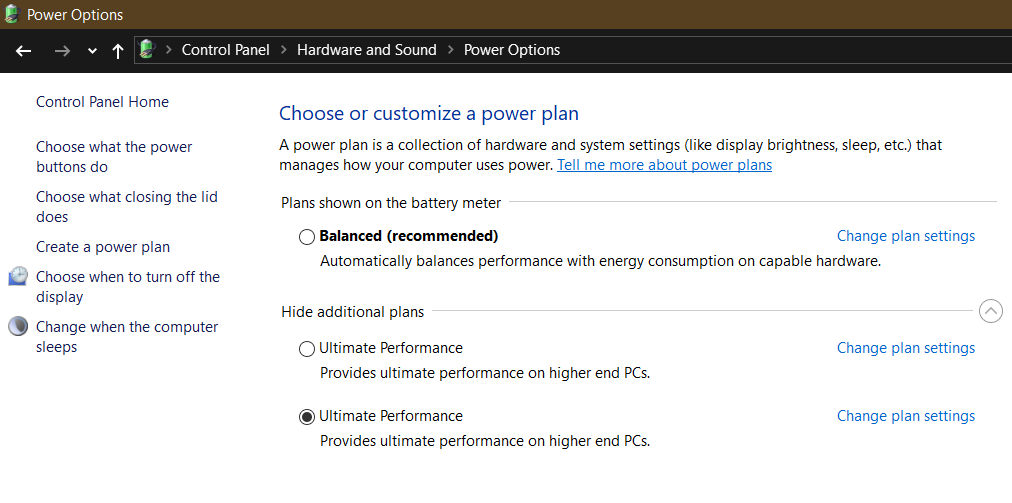
Experience a remarkable boost in performance by activating the Ultimate Performance Mode on your computer, unleashing its full potential to deliver unparalleled results in Valorant.
Optimizing Visuals Effects in Windows for Performance
Unlock the true potential of Valorant with a clever trick that involves bidding farewell to superfluous Windows animations. These pesky animations burden your CPU and memory, ultimately leading to lackluster FPS and a sluggish gaming experience. Allow me to guide you through the process of disabling them effortlessly:
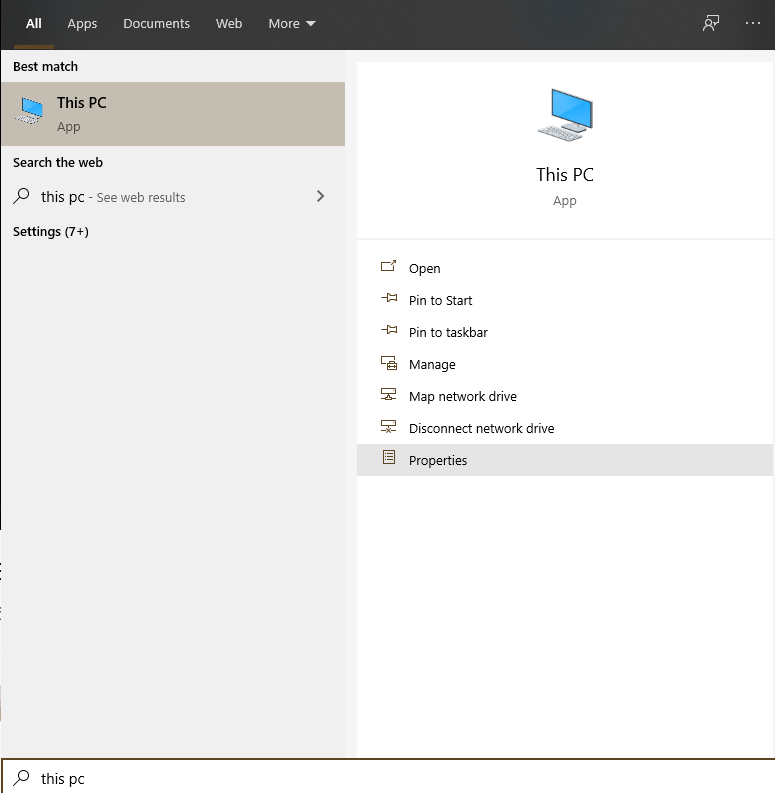
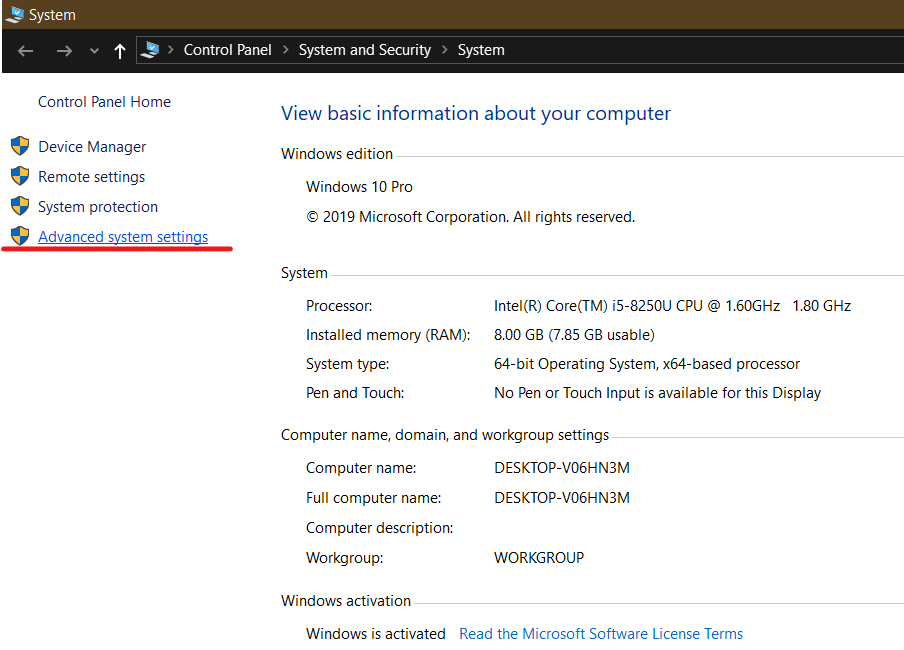

By implementing these configurations, the burden on the CPU and Memory will be alleviated, paving the way for enhanced animation and overall responsiveness.
Disabling Unnecessary Background Applications
Valorant demands substantial portions of memory, with the accompanying game processes often monopolizing both memory and hardware resources. Consequently, this leads to diminished performance within Valorant.
In order to bestow Valorant with ample resources, it becomes imperative to deactivate the extraneous background operations. These operations are typically associated with applications such as Dropbox, Skype, or Discord. Moreover, they commence automatically when your computer boots up, rendering them inconspicuous. Let us now proceed to disable these applications from initiating at startup.
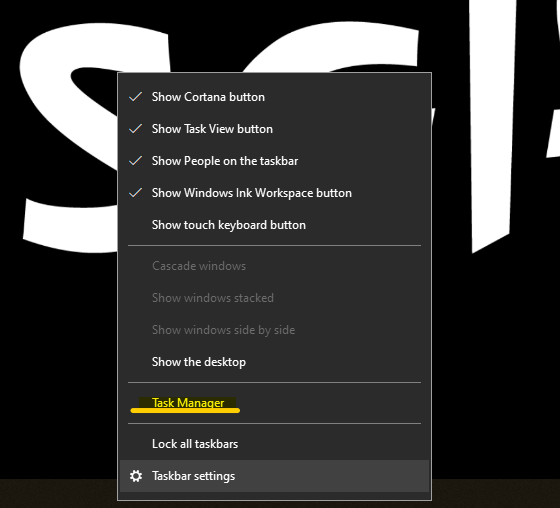
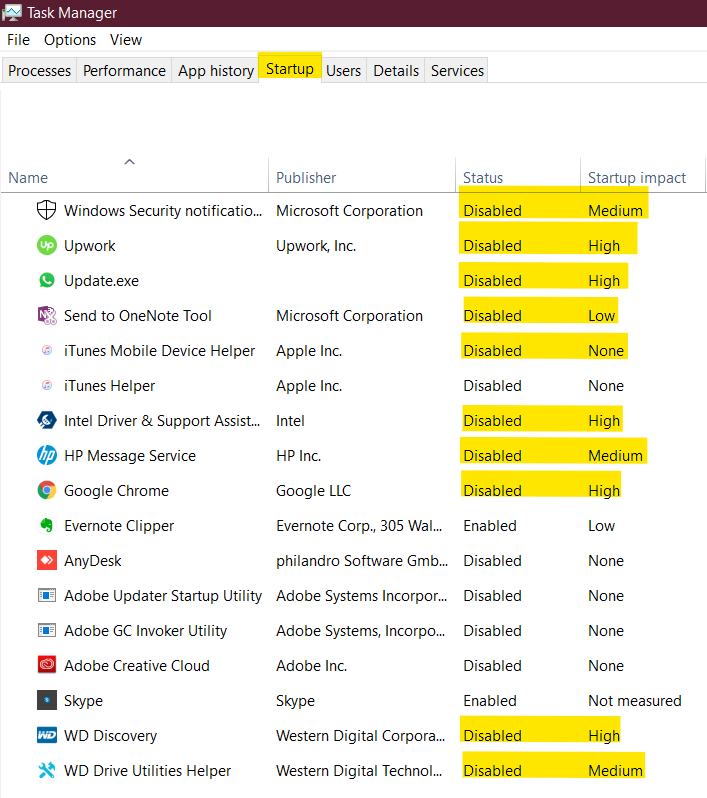
Once you’ve deactivated it, simply shut down the task manager and give your PC a reboot. Prepare to witness a remarkable enhancement in your loading speeds, accompanied by an astonishing surge in FPS for Valorant.
Optimizing Windows For Max Performance
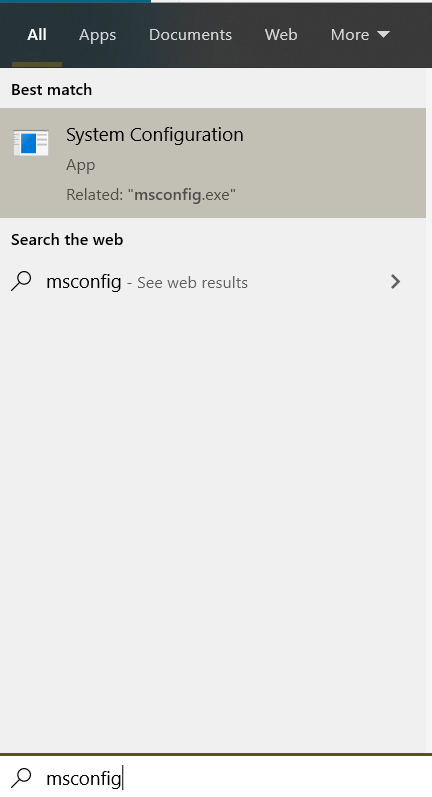
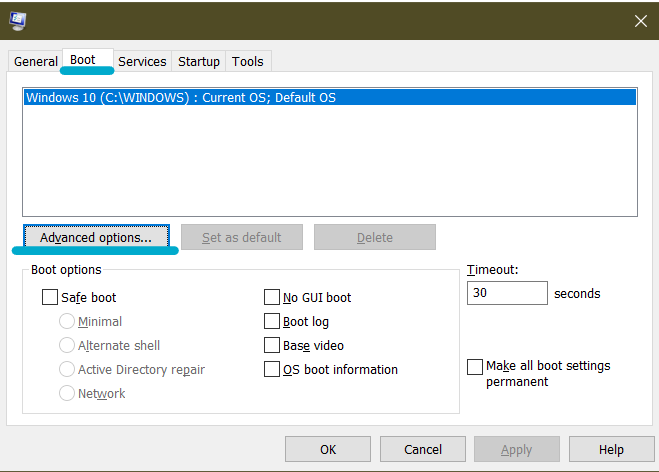
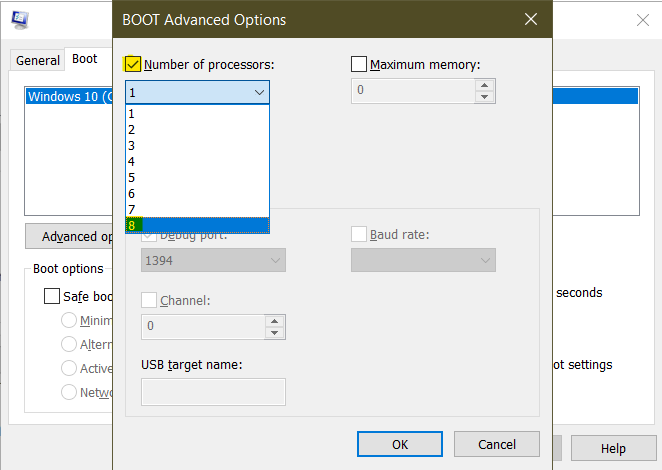
Disabling The Enhance Pointer Precision
In order to achieve greater precision in aiming within Valorant, it is imperative to deactivate Enhance Pointer Precision. But why, you ask? Well, this particular function bears resemblance to mouse acceleration, which has been discovered to result in erratic mouse movements when activated. Consider these fundamental adjustments for your Valorant mouse settings.
Besides that, budget PC users have also observed a remarkable disparity in performance upon deactivation. Allow me to share a method to disable it and enhance the overall stability of gameplay in any game.
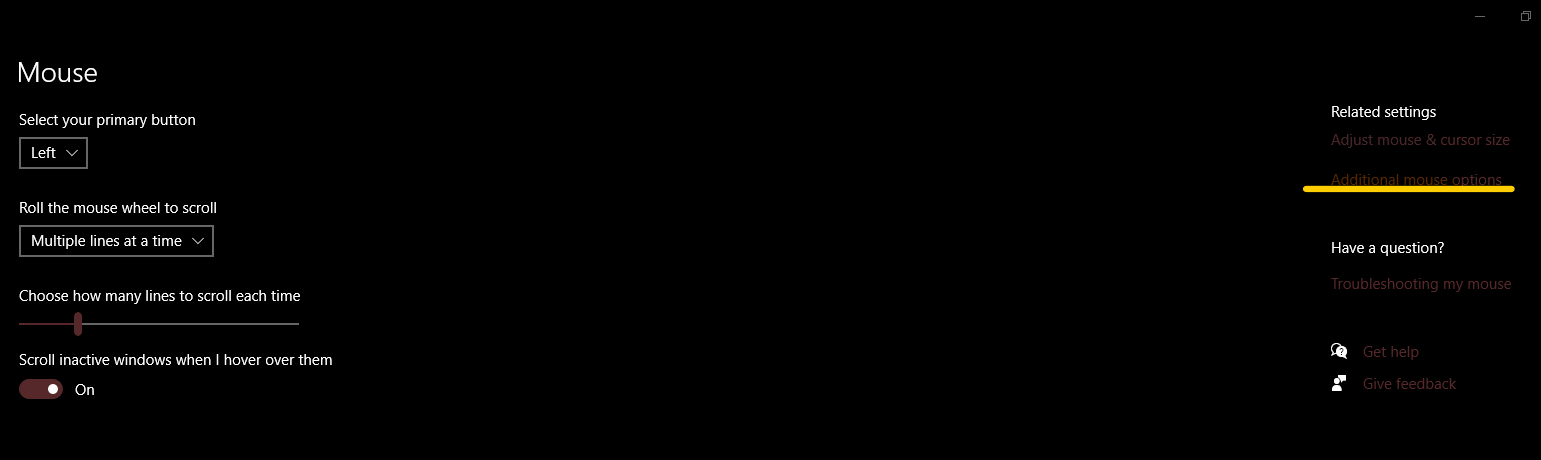
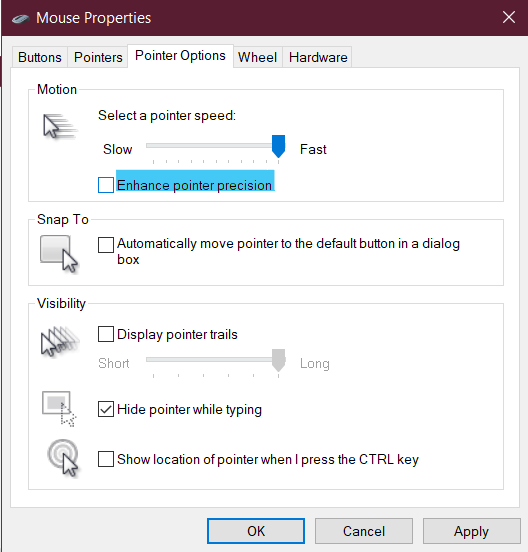
Simply click “Apply” and “OK” after completing the task.
Enabling Game Mode on Windows
Game Mode, a native feature of Microsoft Windows, unleashes the true potential of your PC for an immersive gaming experience. By streamlining background processes and channeling resources towards the game, it creates an optimized environment for unparalleled gaming performance.
By activating this feature, you can swiftly eliminate any applications that impede the efficiency of your CPU and GPU. Nonetheless, if you happen to be a streamer, it is advisable to refrain from enabling this option, as it may give rise to complications for the OBS operating discreetly in the backdrop.
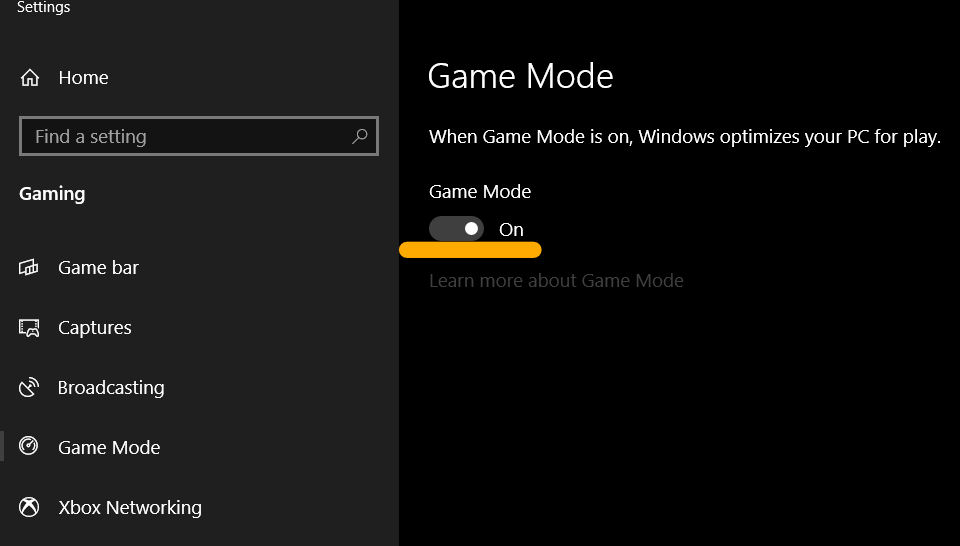

Set Valorant to High Priority in Windows
Rewritten Granting top priority to applications empowers your PC to discern and allocate resources effectively. Thus, for enhanced performance in Valorant, effortlessly assign it the “High Performance” setting in the task manager to amplify FPS.
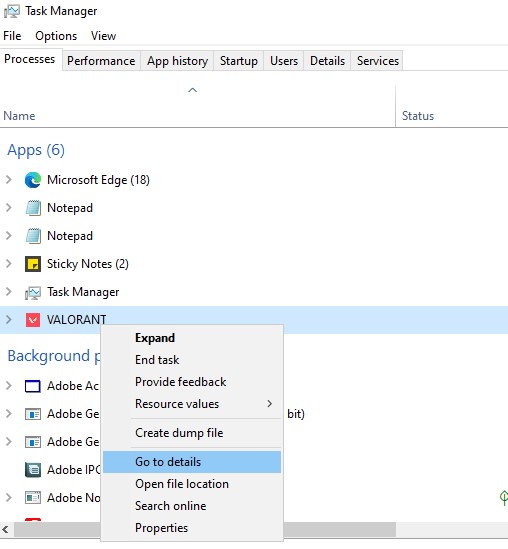
Input: Alt+tab away from Valorant and launch the task manager. Perform a right-click on Valorant and opt for “Navigate to Details.”
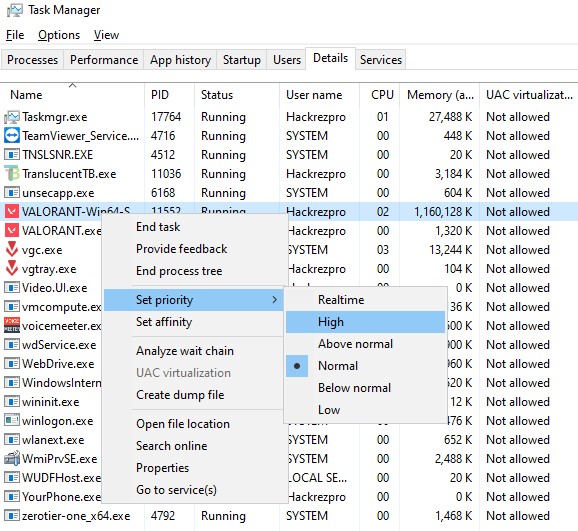
In this realm, behold the gateway to the essence of Valorant. Just a mere right-click, a fleeting hover over “Set Priority.” Behold, the selection of “High,” and Valorant shall be anointed as a paramount application, endowed with superior dominion over system resources, surpassing all other endeavors.
Valorant Optimization Thoughts
Behold! We have ascended to the pinnacle of this unparalleled guide to optimal configurations for Valorant. I daresay, your journey through the realms of Valorant shall henceforth be adorned with a splendid tapestry of elevated frames per second and an astonishingly amplified tally of vanquished foes.
Concluding our journey, I must emphasize that these ingenious adjustments aim to maximize your frames to the utmost. Certain individuals may lament a slight decline in the overall splendor and graphical excellence. However, such is the nature of things; sacrificing graphics and visuals is inevitable in exchange for superior Frame Rates, unless, of course, you possess a top-of-the-line, high-end PC.
Additionally, the significance of impeccable visuals in competitive FPS games is rather questionable. Besides Valorant, this guide encompasses various techniques that can revamp your entire Windows system. Substantial enhancements in speed, responsiveness, and overall user experience are guaranteed. If you happen to encounter any issues with Valorant Crashes, be sure to consult this guide. Enjoy your gaming endeavors, dear gamers!
Breaking News: The article has undergone a magnificent transformation in 2022, enriched with a plethora of novel techniques and exciting alterations.
Frequently Asked Questions
Unveiling the Optimal Graphics Configurations Employed by Valorant Maestros
Valorant professionals predominantly opt for the humblest graphical configurations combined with a touch of sharpening filters. This strategic approach empowers them to effortlessly reach the remarkable milestone of 200-300+ frames per second, a truly invaluable advantage over elaborate and visually stunning graphics.
How does the Miyagi Method in Valorant enhance aim training?
Enhancing your aim in Valorant is an art form, and this method stands out as one of the most renowned approaches. Embark on a thrilling journey by immersing yourself in the training mode, where you’ll engage in a battle of wits with agile, moving bots instead of their stationary counterparts. As you dedicate ample time to honing your skills in this virtual arena, the time will come to unleash your newfound expertise in an actual match. Suppress the instinct to unleash a barrage of bullets immediately, and instead focus on refining your crosshair placement, aiming directly at the enemy’s cranium. With the passage of time, your muscle memory will evolve and hasten the process, transforming you into a headshot maestro.
Is Anti-Aliasing a necessary feature to employ while playing Valorant?
Input: Absolutely and Negatory. Should you find yourself experiencing unwavering prowess upon activating the Anti-Aliasing feature, consider yourself primed for success. This technological marvel will swiftly eliminate any unsightly jaggedness that plagues visual textures. However, if your frames per second in Valorant suffer a blow, it is advisable to deactivate Anti-Aliasing in order to achieve optimal performance.
Valorant 6.06 Release Notes (28th March)
Unleashing the Power: The Newest Update of Valorant.
GAMEPLAY SYSTEMS UPDATES
Did this article prove to be of assistance?
Appreciate it! Feel free to provide us with your valuable feedback. ⚡
Any suggestions on enhancing this post? We would greatly appreciate your assistance in this matter. ✍
