Game
How to Fix Minecraft Server Failed to Bind to Port [5 Ways]
By Ariel | Follow | Last Updated on December 20, 2021.
When operating the Minecraft server, numerous individuals face the “Minecraft server failed to bind to port” issue. Are you also having difficulty resolving this error? Well, you have come to the correct location. This MiniTool post provides a concise overview of 5 practical troubleshooting techniques.
Why Minecraft Server Failed to Bind to Port
After analyzing multiple user forums and reports, possible reasons for the explored issue are found. It is often observed that the Minecraft server fails to bind to the port, causing an error while hosting and forwarding ports for friends.
The primary reason for the Minecraft failure to bind to the port is the incorrect IP setup. The issue will occur if another server is already using the port and IP address. Additionally, certain users have experienced problems with the Minecraft server failing to bind to the port when Java is running in the background.
How to Fix Minecraft Server Failed to Bind to Port
There are numerous efficient troubleshooting techniques available to you. Do not be concerned if the basic reboot is unsuccessful. When you come across the “failed to bind to port” error for the initial time, you can attempt rebooting your computer and connecting to your router.
Fix 1. Terminate Java Through Task Manager
You can try to fix the error by running any Java processes in the background that are related to managing tasks, as the mentioned error can be triggered by Java processes attempting to bind to the Minecraft port.
Step 1. Click the Start menu with the right mouse button and choose Task Manager from the menu that appears.
After executing the Java program named Binary SE Platform (TM) in the background, it ensures that all Java-related processes are terminated. Then, you can select the End task option and right-click on the Java process in the Process tab to proceed with the second step.
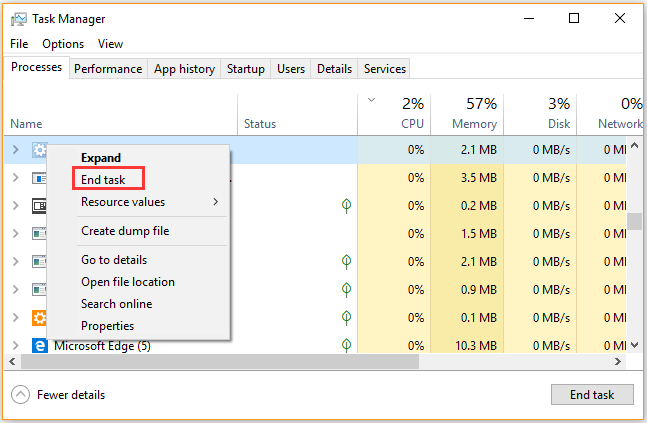
Step 3. Go to the Startup tab and make sure that the Java program is deactivated in the startup procedure.
Now, you can reboot the server and verify if the Minecraft server failed to connect to the port problem still remains.
Fix 2. Change the Server.properties for Minecraft
If you have entered something besides the correct IP configuration in the “server-ip=” field in the server.Properties file, the most common reason for the error “Failed to bind to port” in Minecraft is an incorrect IP.
You can resolve the problem by modifying the server.Properties document. To do so:
Step 1. If there isn’t Notepad on your Windows PC, you need to install a text editor to edit the server files.
Proceed to step 2 by pressing the combination of the Windows key and E keys to initiate the File Explorer. Afterwards, navigate to the directory where the Minecraft Server is situated.
Step 3. Click the right mouse button on the Server.Properties document and choose the option to Open with Not
In the text editor, find the Server-ip= option by using the Ctrl + F shortcut and perform a search for it.
The editor allows you to exit and save the text by clicking on the “Save” and “Exit” buttons. If you need to find the IP address in front of the “Server-ip=” option, follow these five steps:
Now, you can start the server and check if the “unable to connect to port Minecraft server” error is resolved.
Fix 3. Add .jar/java/javaw as an Exception on Your Local Firewall
To accomplish this, please adhere to the instructions provided. It may be beneficial for you to attempt it. By designating .Jar/java/javaw as an exclusion in the local Firewall, several users resolved the issue of Minecraft being unable to bind to the port. We discovered this information on the Minecraft forums.
Step 1. Enter “firewall” in the search bar and then choose Windows Defender Firewall from the options provided.
Step 2. Select Allow a program or feature through Windows Defender Firewall from the left panel.
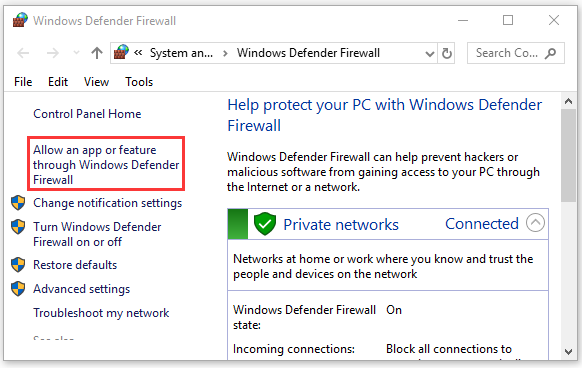
Step 3. Tick the checkbox for jar/java/javaw file from the list of installed programs and click on OK to save the changes.
Fix 4. Renew Ipconfig
One of the most common ways to fix internet issues is by renewing ipconfig. It is known that network issues can be caused by errors in the Minecraft server port binding.
To open the command prompt as an administrator, you can follow these steps: 1. Click on the Start menu, then click on the Run dialog box. 2. Type “cmd” in the Run dialog box and press Enter + Ctrl + Shift keys. 3. Press the Windows key + R keys to call out the Run dialog box.
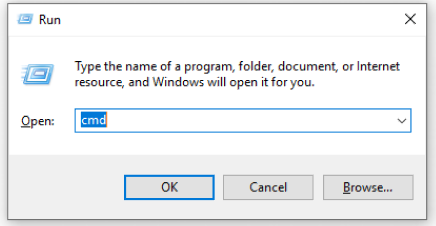
You need to wait for some time to process the commands below. Enter each command one by one, hitting Enter after each one and following the order of the commands.
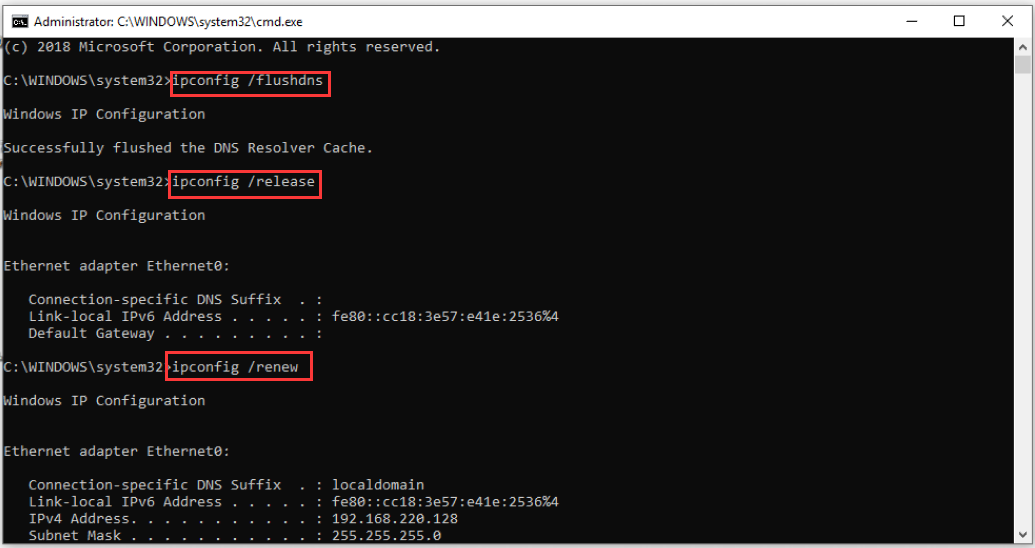
After that, you can verify if the problem of the Minecraft server failing to bind to the port has been resolved.
Fix 5. Run Network Troubleshooter
Afterwards, Windows will automatically diagnose the issues and assist you in resolving them. Simply right-click on the Network icon located in the notification menu and choose the option to troubleshoot problems. This feature is capable of detecting network-related complications and attempting to resolve them. Furthermore, you have the ability to utilize the network troubleshooter to address internet-related concerns.
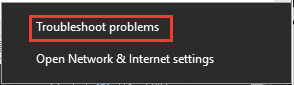
About The Author
![]()
Position: Columnist.
Ariel has been working as a highly professional computer technology editor at MiniTool. She has a strong passion for researching all the knowledge related to Windows OS and computer disk partition. She has finished thousands of articles covering a broad range of topics and helping lots of users fix various problems. Now, she focuses on providing informative and insightful content for her readers, as well as editing PDF and managing disk backup fields.
