Diablo
How to play Battle.net games on Steam Deck
Embrace the dawn of Diablo 4 and seize this opportune moment to unleash the full potential of your Steam Deck for an exhilarating journey filled with bountiful treasures. Delve into this concise manual that unravels the secrets of playing Battle.Net games on your beloved Steam Deck.
Boasting iconic titles such as World of Warcraft, Diablo, and Call of Duty, along with the highly anticipated Diablo 4, Blizzard’s Battle.Net emerges as the ultimate gaming hub. Our enthralling encounters with Path of Exile and Diablo 2 on the innovative Steam Deck only reinforce our unwavering determination to embark on these awe-inspiring adventures. Therefore, why confine yourself to a stationary PC or laptop when you have the remarkable opportunity to partake in these remarkable escapades while on the go with the phenomenal Steam Deck?
The story goes on following the advertisement.
Embrace the journey with ‘Bottles,’ a Linux companion resembling Valve’s Proton, to seamlessly navigate through it all. This enigmatic skin not only streamlines software installation but also ensures its seclusion. Although it may entail some seemingly superfluous measures, once you conquer the task of getting the Battle.Net launcher up and running on Proton, the possibilities are boundless. Brace yourself for a flawless experience in both the realms of Gaming and Desktop mode.
Despite the strict anti-cheat policy that bars access to games like Modern Warfare 2, Blizzard exhibits a greater degree of adaptability. However, there exists a minor obstacle. Although these games perform flawlessly on Valve’s portable device, the responsibility of installing them falls solely on the user. Unfortunately, Blizzard has not yet granted official support for Linux, resulting in the absence of a Linux version for the Battle.Net launcher.
The story goes on following the advertisement.
How to download and launch Battle.net on Steam Deck
Curious about the method to acquire and initiate Battle.Net on Steam Deck? It’s quite an intriguing journey. Let’s begin by venturing towards the download page of Blizzard, where Battle.Net awaits. There, you shall discover the esteemed .Exe file designed for Windows, yet our aim is to seamlessly merge it with Proton to ensure its smooth operation.
Access the captivating Desktop mode by simply tapping the Steam Button, followed by the enchanting combination of ‘Power’ and ‘Desktop mode’.
Related:
The best graphics card in 2023: Nvidia, AMD & more
The story goes on following the advertisement.
Make your way to Battle.Net, acquire the launcher, and place it wherever you desire.
Input: Now open up Steam, and click on the + symbol in the top left corner. Next, select ‘Add non-Steam game’. A file browser will appear, allowing you to customize your view. Instead of ‘Applications’, choose the dropdown menu and select ‘All files’. Locate the folder where you saved the .Exe file and add it to your library.
The story goes on following the advertisement.
Input: Find it within your Steam Library and click on the gear icon. Access Properties and in the subsequent window, select ‘Compatibility’. This grants you the freedom to opt for the preferred Proton version. We opted for 7.0.5, although it also worked seamlessly on the Experimental option.
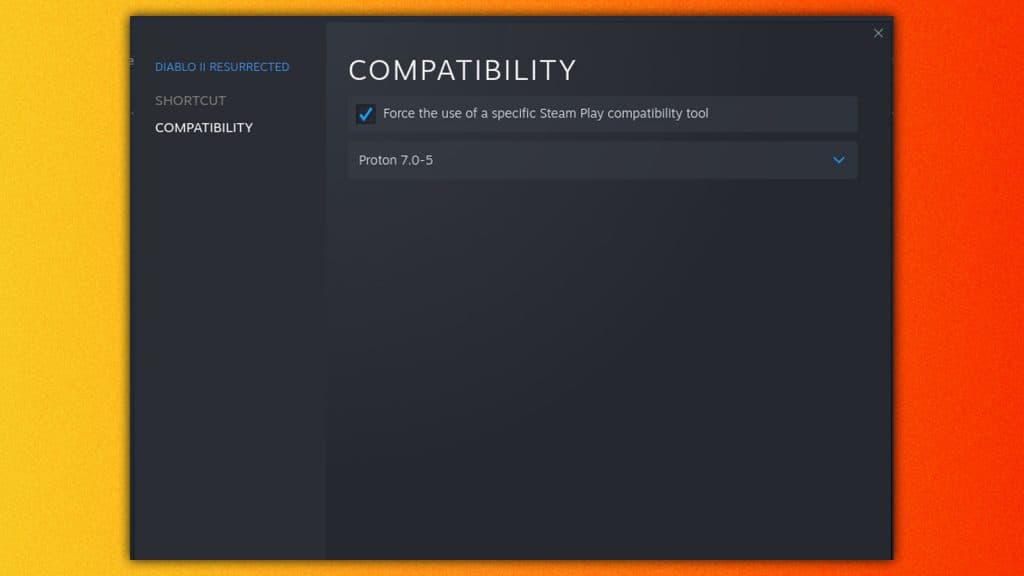
Input: From this point onwards, simply click on “launch” and you will instantly be embraced by the captivating Battle.Net installation process. Allow it to work its magic while keeping in mind that, unfortunately, Proton still exhibits some minor glitches. Be prepared for the possibility of the onscreen keyboard experiencing momentary turbulence. To ensure a smoother experience, we highly recommend utilizing a mouse and keyboard if it is within your reach.
The story goes on following the advertisement.
Input: Input your information and select the games you wish to install. Fear not, for the Steam Deck seamlessly integrates controls for World of Warcraft, Diablo 2, and Overwatch 2.
In order to activate Gaming Mode for a particular game or the general Battle.Net platform, it is essential to include them as shortcuts. Retaining the installer serves no purpose and only adds unnecessary confusion.
The story goes on following the advertisement.
How to add Battle.net games to Steam Deck in Gaming Mode
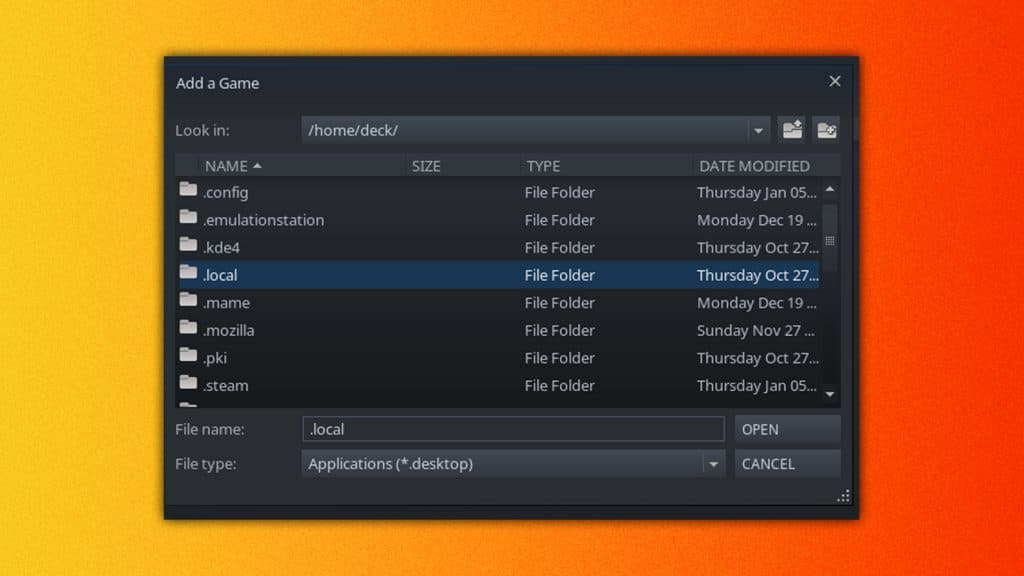
Unlock the potential of Steam Deck by seamlessly integrating Battle.Net games. Simply embark on the ‘Add non-Steam game’ journey, but this time, opt for the enigmatic realm of All Files. Traverse the labyrinthine pathways where Proton has gracefully installed your cherished games and the enigmatic Battle.Net, cleverly emulating the intricate Windows file system. Beware, for it shrouds itself in secrecy, shielding the uninitiated from the bewildering complexities that lie within.
Stay in the loop with our newsletter and be the first to catch up on all things Esports, Gaming, and beyond.
Should you have opted for a direct installation onto your Steam Deck, you shall find it nestled snugly in the confines of the subsequent location:
The story goes on following the advertisement.
/Home/deck/.Local/share/Steam/steamapps/compatdata/.
Although the numerical values may differ among individuals, by selecting ‘Date modified’, you can easily identify the specific file where the installation occurred, as it will display the current date.
We stumbled upon it in our unique circumstance.
The path /home/deck/.Local/share/Steam/steamapps/compatdata/2426010261/pfx/drive_c/Program Files (x86)/Battle.Net leads to the Battle.Net directory within the Program Files (x86) folder on drive C, located in the pfx folder of the compatibility data of Steam’s Steamapps folder.
The story goes on following the advertisement.
To ensure that Steam accurately displays your desired game, it is crucial to include the corresponding launcher for that particular game. By doing so, not only will you guarantee the game’s continuous updates, but it will also authenticate your login to Battle.Net.
The path to the Diablo II Resurrected Launcher.Exe file is /home/deck/.Local/share/Steam/steamapps/compatdata/2426010261/pfx/drive_c/Program Files (x86)/Diablo II Resurrected/Diablo II Resurrected Launcher.Exe.
The story goes on following the advertisement.
If you’re one of the fortunate ones who have it installed on your microSD card, go ahead and substitute the beginning with:.
Explore the adventurous path of /run/media/mmcblk0p1/steamapps/compatdata/2426010261/pfx/drive_c/Program Files (x86)/Battle.Net with a touch of excitement.
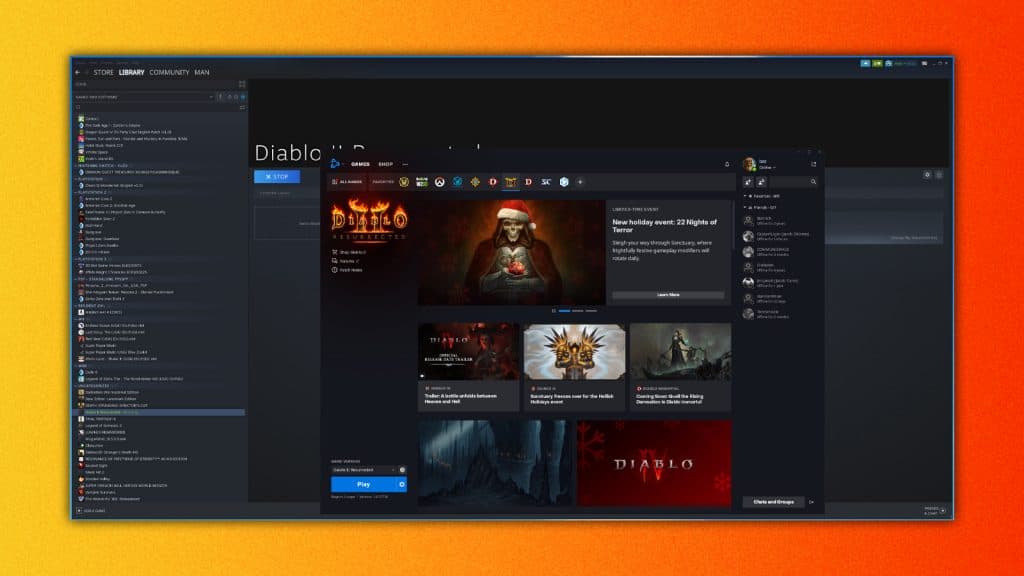
As you enter the realm of Gaming Mode once more, behold the myriad of apps adorning your library, now residing in the exclusive domain of ‘Non-Steam’.
The story goes on following the advertisement.
Through experimentation, nearly everything functions as anticipated. It is likely that you will have to employ the touch screen to initiate your game via the Battle.Net launcher, although this is hardly an inconvenience.
In the event that your Overwatch 2 copy fails to function, you can opt for these alternative measures.
