Game
How to Take a Screenshot on Your Fire Tablet
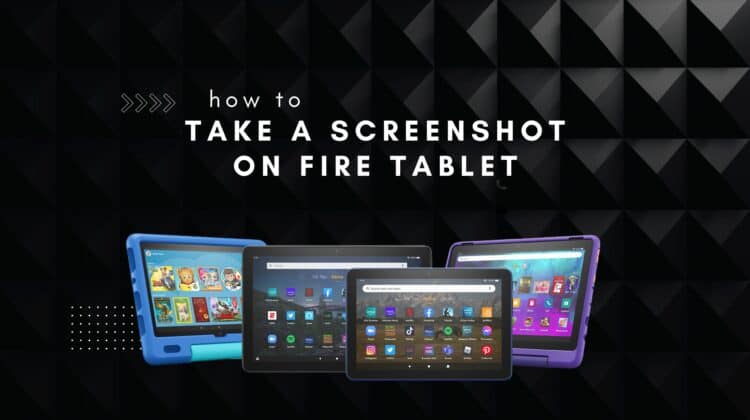
Fire tablets emerge as an exceptional choice for budget-conscious purchasers seeking an Android tablet that exudes unwavering excellence. Crafted by the ingenious minds at Amazon, these tablets operate on FireOS, an inventive rendition of the ubiquitous Android OS that graces countless smartphones and tablets.
With its Amazon lineage, this device opens up a world of possibilities, granting you entry into the vast realm of Amazon’s offerings. Delve into the extensive library of books, immerse yourself in the captivating realm of Prime movies, indulge in the exclusive TV shows only available on Amazon, and of course, lose yourself in the melodious symphony of Amazon music. FireOS, a masterful fusion of Android’s finest features and a plethora of exciting enhancements, brings forth a wealth of exhilarating experiences.
However, this doesn’t imply that you have unlimited freedom on an Android device. There are certain limitations, such as the inability to access Google Play or install apps from it (although we have discovered a clever solution if you’re interested in exploring it).
Welcome to the realm of Fire tablets, where the user interface dances to a different tune, presenting a delightful challenge. Fear not, for you have arrived at the sanctuary of knowledge! Should the question of how to capture a screenshot on your Fire tablet bewitch your thoughts, fear not, for you have stumbled upon the perfect haven. Today, we shall unravel the mysteries of diverse techniques that shall empower you to immortalize your tablet screen, irrespective of its lineage or design. So, let the adventure begin, and delve deeper into the labyrinth of wisdom!
How to Screenshot on Fire Tablet
Capturing a screenshot on an Amazon Fire tablet is as effortless as can be. Just a gentle press and hold of the Volume Down and Power buttons in unison for a mere second will do the trick. Witness the magical moment as the screen briefly flickers, instantly immortalizing the image on your tablet. Behold, for it shall be dutifully preserved in its rightful place.
Taking a Screenshot on a Fire Tablet
Surprise, surprise! Snatching a screen capture on an Amazon Fire tablet is as easy as pie, just like on any other Android tablet.
And in the event that you are unfamiliar with the key combination, behold the following set of instructions:
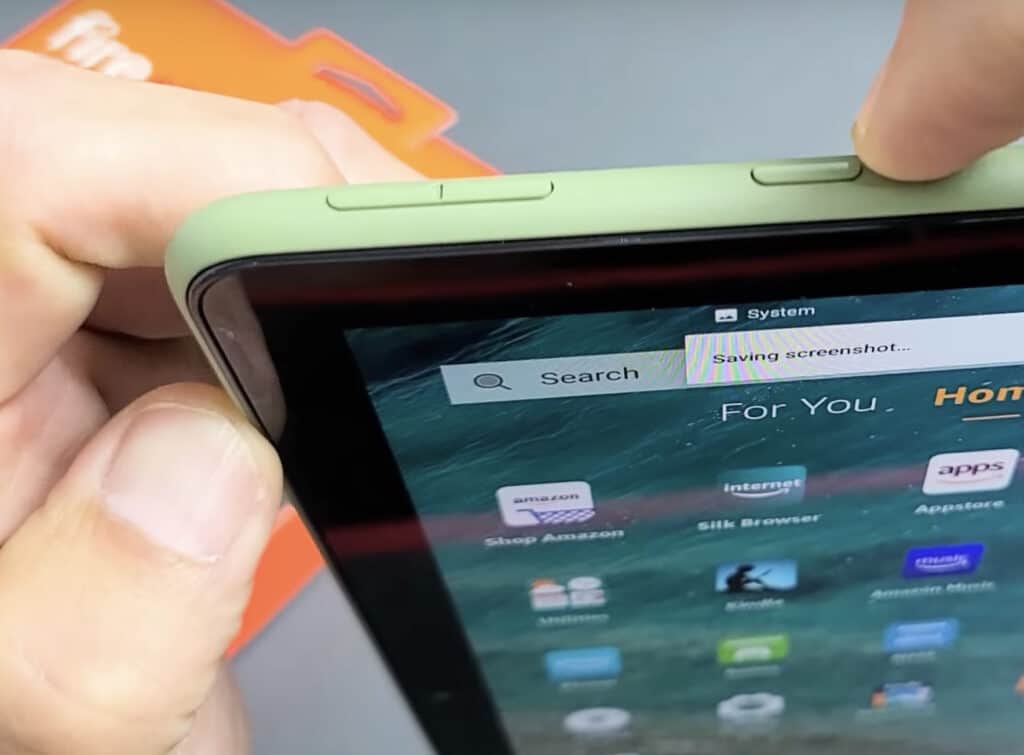
Did you peruse through our comprehensive evaluation on the Amazon Fire HD 10?
How to Take a Screenshot on an Amazon Fire HD 10
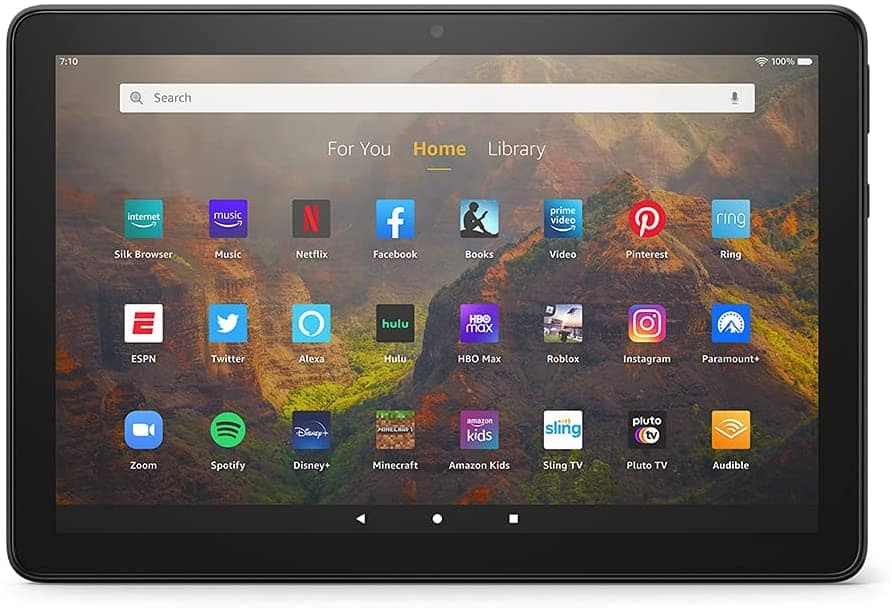
Capturing a screenshot on the Fire HD10 tablet entails a unique procedure that sets it apart.
How to Take a Screenshot on a Fire HD 10 Kids Tablet
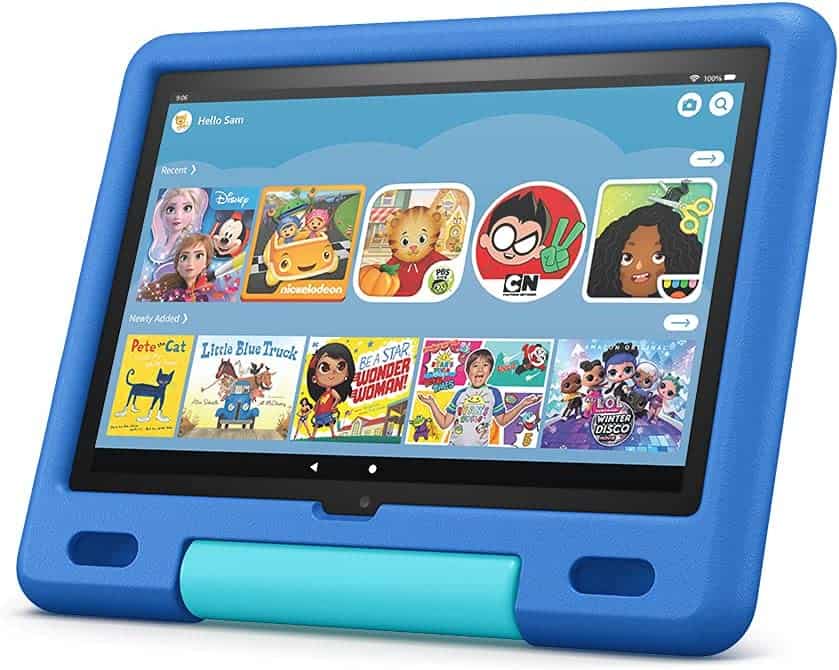
Capturing the screen on an Amazon Fire HD 10 Kids device is as easy as pie.
Behold, a visual companion unveiling the steps mentioned above.
Sharing a Screenshot on a Fire Tablet
When you find yourself pressed for time to showcase a snapshot, the swiftest approach would entail tapping on the prompt that materializes right after you capture the image. In an instant, the picture will unveil, granting you the option to choose the Share button and dispatch it to your acquaintances through Bluetooth, email, or any of the multitude of social media platforms such as Facebook or Twitter.
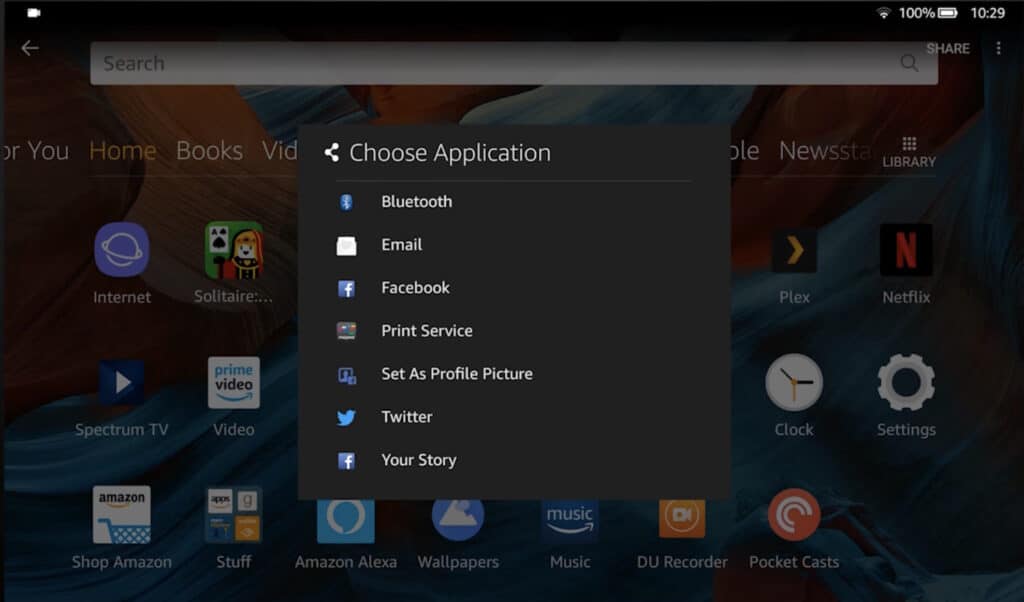
Within this Share menu lies the gateway to the Print command, granting you the power to immortalize your screenshot on paper.
However, in the event that you happened to overlook the prompt notification regarding your screenshot, is there still a glimmer of hope? Absolutely! Just unlock your Photos application, granting you access to a captivating collection of preserved visuals. Within this digital haven, you shall uncover a plethora of the snapshots you have captured.
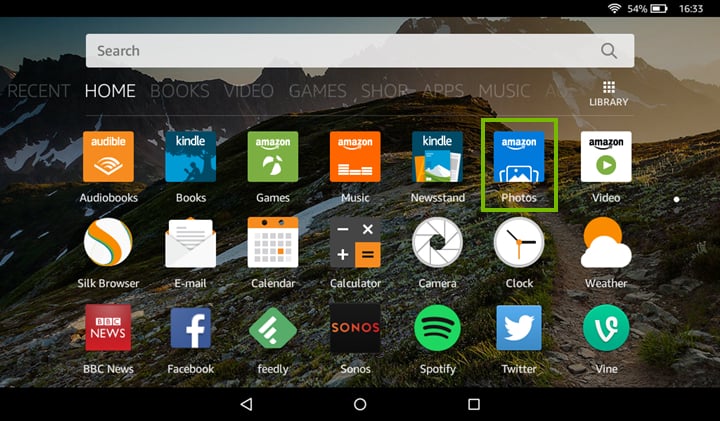
Discover the art of effortlessly sharing captivating screenshots from your Fire Tablet with these ingenious steps:
Indecisive about choosing between a Fire tablet or a Samsung tablet? Dive into our comprehensive comparison before making a decision!
Copying Screenshots from Fire Tablet to Computer
Now that you possess a myriad of captivating screenshots, the time has come to seamlessly transport them to your trusty computer. The ensuing set of guidelines shall be contingent upon whether you are an avid user of a Windows PC or a devoted Mac aficionado.
How to Transfer Screenshots from Fire Tablet to Windows PC
How to Transfer Images from Fire tablet to Mac
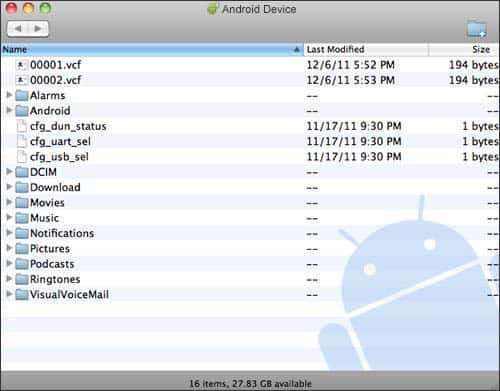
Frequently Asked Questions
After unraveling the enigmatic techniques employed in capturing screenshots on your Fire tablet, we proceed to address several frequently asked queries.
How do you screenshot on a Kindle Fire without the volume button?
Should your volume button fail to function or if you seek an alternative method for capturing a screenshot, merely press and hold the power button. Apart from the usual Shutdown and Restart choices, you shall be presented with a delightful third option—Screenshot. This proves especially handy when maneuvering a tablet with a single hand.
Where do screenshots go on Kids Fire tablet?
Screenshots taken on the Kids Fire tablets are conveniently stored in the captivating realm of the Photos app. In the unlikely event that you encounter any visibility issues, simply tap into the adult account to unveil the hidden treasures. Bear in mind, however, that the cunning parental controls may occasionally hinder your quest to gaze upon the snapshots nestled within the confines of the kids’ account.
How do you take a screenshot for kids?
To capture a screenshot on a Fire Kids tablet, gracefully press and maintain a harmonious union of the Power button and Volume buttons.
Where do I find screenshots in settings?
Taking screenshots is not possible through the settings menu. Instead, you can unleash your creativity by pressing and holding the power button on a Fire tablet. This action triggers a delightful menu to appear, presenting you with the opportunity to effortlessly capture your screen with a simple tap on the “Screenshot” option.
Conclusion
Behold! Witness the marvelous techniques to capture a splendid screenshot on an Amazon Fire tablet. The first enchanting method involves gently caressing the power button until the mystical Screenshot option appears before your very eyes. Alternatively, you may embark on a daring adventure by grasping the Power button and Volume buttons in unison, unlocking the gateway to an extraordinary screenshot.
Our guide aims to assist you in unraveling the mystery of capturing screenshots on your Fire tablet. Should you have any further inquiries, please don’t hesitate to utilize the comments section provided!
