Game
Mac: Microsoft Wants to Use Confidential Information
You are here: Home / Mac / Mac: Microsoft Desires to Utilize Sensitive Data.
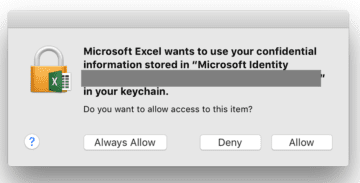
It makes us cringe to think that tech companies could access and use our private and confidential data without us knowing, so it’s important for giants in the tech industry to become more transparent about their purpose and how they collect data from users, especially during times of change.
I decided to dig a little deeper into this mysterious alert, as it sums up my findings pretty well. However, I did become suspicious when I first got the alert, so I wanted to use confidential information about Microsoft to guide you about your Mac alerts. Nevertheless,
Check Your Office for Mac Location
If you are constantly prompted for access keychain, the usual culprit is Mac for Office. To avoid getting these repetitive alerts, make sure to check the location of your Office. Most likely, the Office has been moved to a new location. It could be that another user accidentally moved the Office installation folder, or maybe you did, but the default location is usually the /Applications folder. In case this is the situation, click “Allow Always” when prompted.
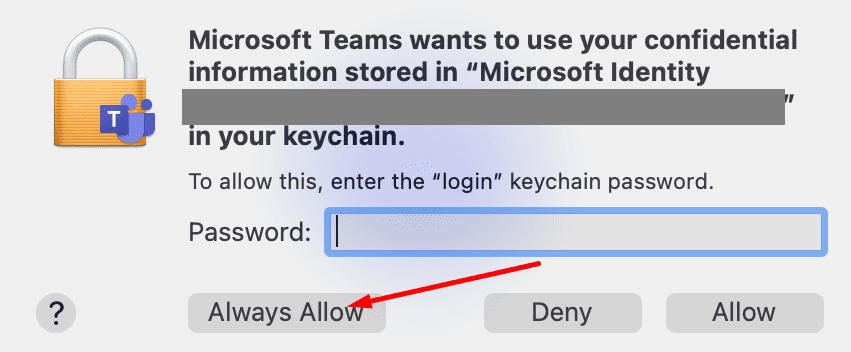
Remember that you might receive these notifications a maximum of three instances for each application. Whenever the dialogue box appears, select “Always Allow.” Your Office applications should now begin successfully.
Now you should always click on the Restart button in the Mac alerts. Then, when the dialog window pops up, click on “Always allow” to launch each Office application in Safe mode and restart your Mac. In order to allow access to the Office keychain information, some users had to boot their computers into Safe Mode first.
If you continue to receive those notifications, proceed to the following stage. Please sign in again and verify the outcomes, then logout from your Office account and reboot your Mac if the messages continue to appear.
Lock Keychain Permissions for Office
Resolving this problem can be achieved by restoring the keychain permissions for Office for Mac.
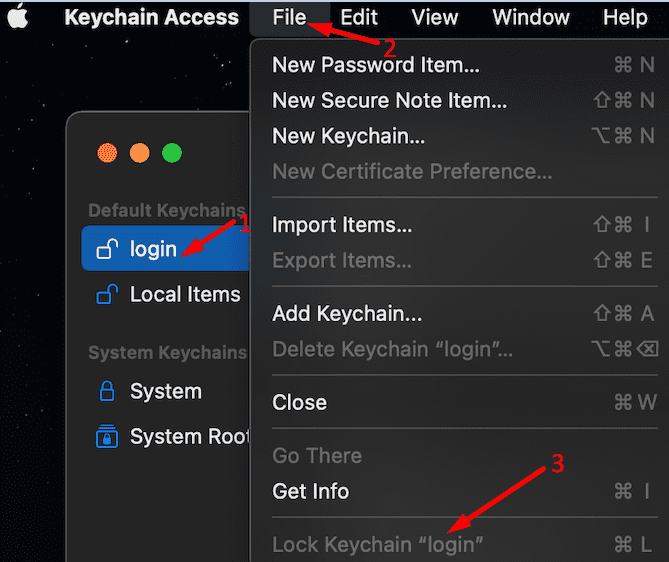
Empty the Kind Box
To put an end to bothersome messages, one can eliminate any content associated with Microsoft. Many users reported that the problem was resolved by clearing the Kind field in Keychain Access.
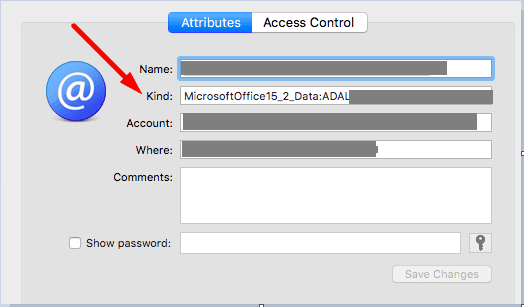
Clear the App Cache
Clearing all those temporary files stored in the cache folder of the app may help solve this issue. The cache might be interfering with your current Office session.
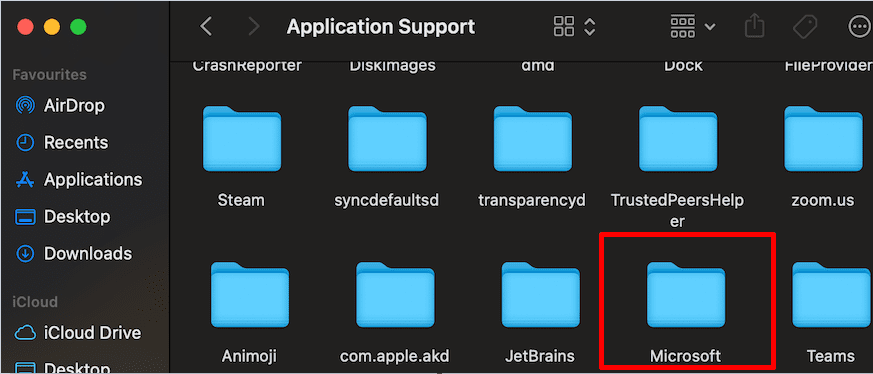
Moreover, if you have not yet upgraded to the most recent macOS version on your computer, contemplate updating your system.
Change Your Keychain Password
Changing your keychain password might assist in preventing the bothersome notifications.
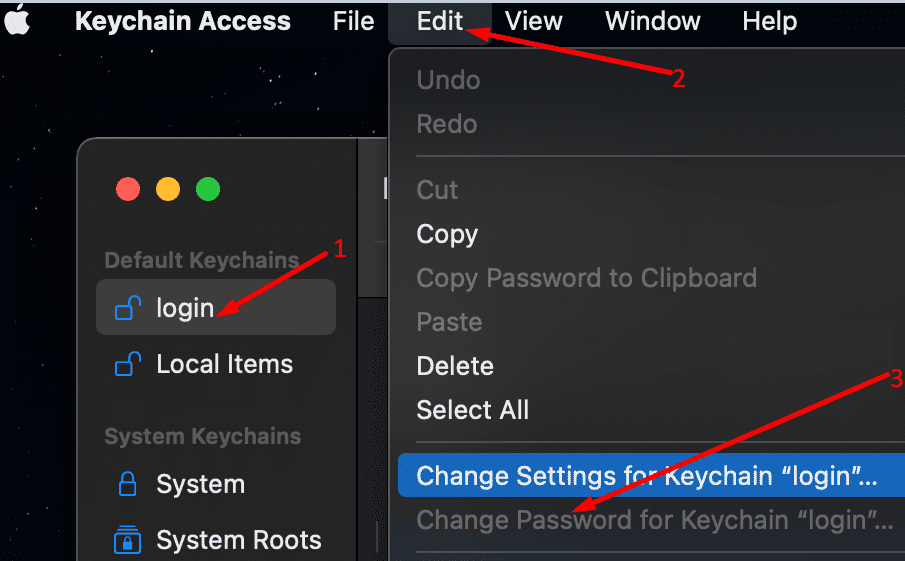
Create a New User Account
Creating a new user account solely to utilize your Office applications is not particularly convenient. Nonetheless, for certain users, it proved to be the sole viable option.
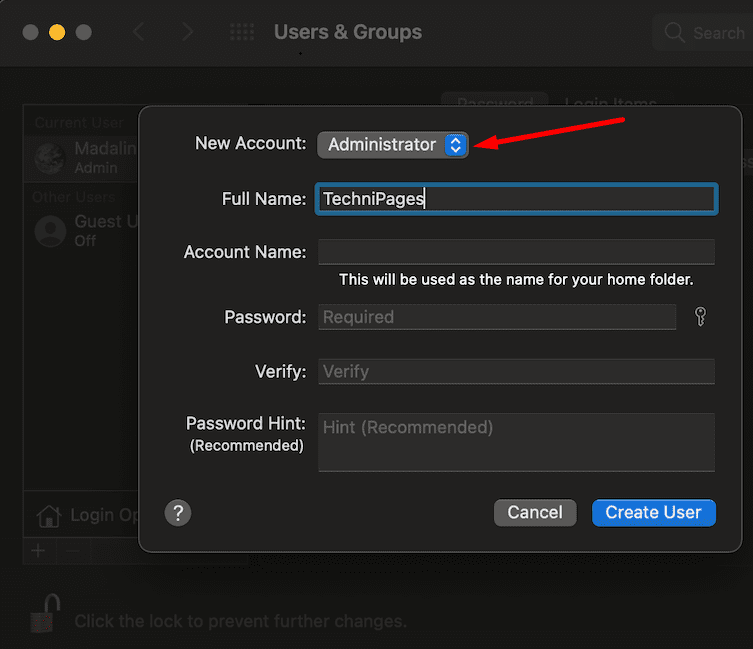
Conclusion
If you encounter a problem with your new user account, we recommend creating another account to find a potential solution. In Safe Mode on your Mac, you can enable the “Always allow” option when prompted to access the keychain. If you continue to receive repeated requests to access the keychain for Office on your Mac, try restarting your Mac.
