Diablo
Diablo 4 PC Controller Not Working: How to Get it Work Instantly
Is your gamepad/controller not working on Diablo 4? The following methods may help you to fix this problem permanently 🎮
Updated as of June 27th, 2023.
Begin the installation process by simply clicking on the downloaded file.
Maximize your gaming adventure by ensuring your drivers are up to par!
Experiencing issues with your Diablo 4 controller? Fear not, for if you happen to encounter a non-functional controller while playing Diablo 4, fret not. Rest assured, there exist efficacious remedies that can swiftly resolve this predicament.
The Xbox controller often faces compatibility issues when used with Diablo 4 on a PC. Similar problems may arise with other gamepads in this ARPG. Since its release, numerous Windows users have been troubled by this particular glitch. However, fret not! By following a few simple measures, you can swiftly overcome this hurdle.
Discover the secrets to optimizing Diablo 4’s performance on your personal computer, if you dare to delve into the realm of enhanced gaming experiences.
Why is my controller not working on Diablo 4 PC?
Should your PC encounter issues with your controller while playing Diablo 4, consider these possible causes:
How do I get my controller to work in Diablo 4?
Before diving into any drastic measures to fix the malfunctioning gamepad/joystick/controller issue in Diablo 4, why not explore a handful of nifty techniques first? Here are a few suggestions worth giving a shot:
Explore these unique solutions, one at a time, to conquer this challenging predicament.
1. Update peripheral drivers
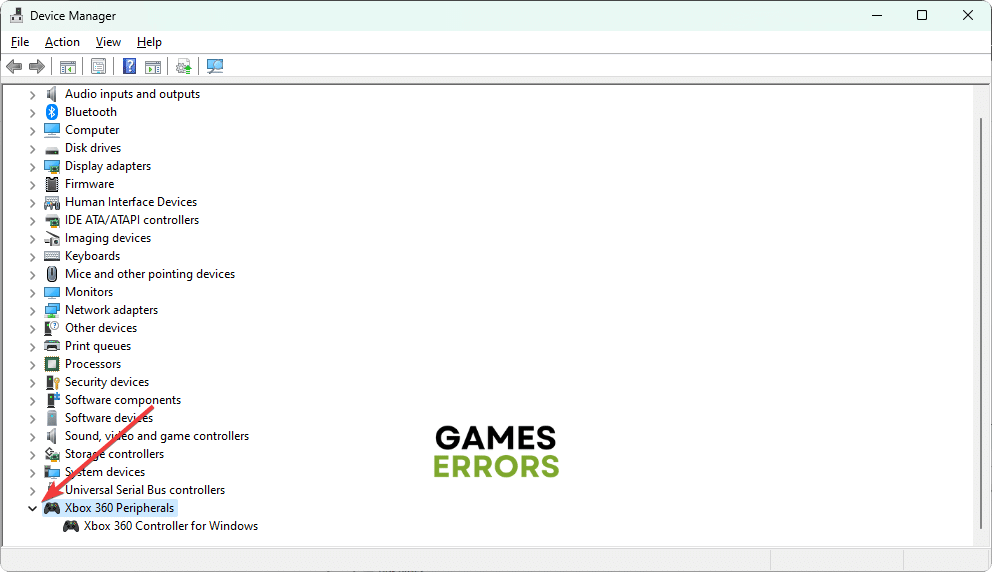
For a seamless driver update experience, we highly recommend utilizing the superior capabilities of the Outbyte Driver Updater. With its exceptional power and efficiency, this cutting-edge tool excels at effortlessly installing the most up-to-date driver updates, surpassing the capabilities of the Device Manager.
⇒ Embrace the power of Outbyte Driver Updater.
By employing a cutting-edge driver updater software, you can expedite the entire process of configuring your controller for flawless compatibility with Diablo 4.
2. Change the screen refresh rate
As per the gaming community, altering the display’s refresh rate to a lower value, specifically 60 Hz, has proven to be a successful solution for addressing the malfunctioning Diablo 4 controller. Hence, you too can explore this technique by diligently following the provided instructions:


3. Launch Diablo 4 from Steam
To alleviate any troubles with Xbox or other controller malfunctions, consider launching Diablo IV through Steam instead of the Battle.Net app. Simply follow these instructions:


4. Install the DS4/Xbox accessories app
Just a quick 120 seconds will do.
Should your PC encounter compatibility issues with Diablo 4, consider employing Xbox peripherals or harnessing the power of the DS4 app as a viable solution.
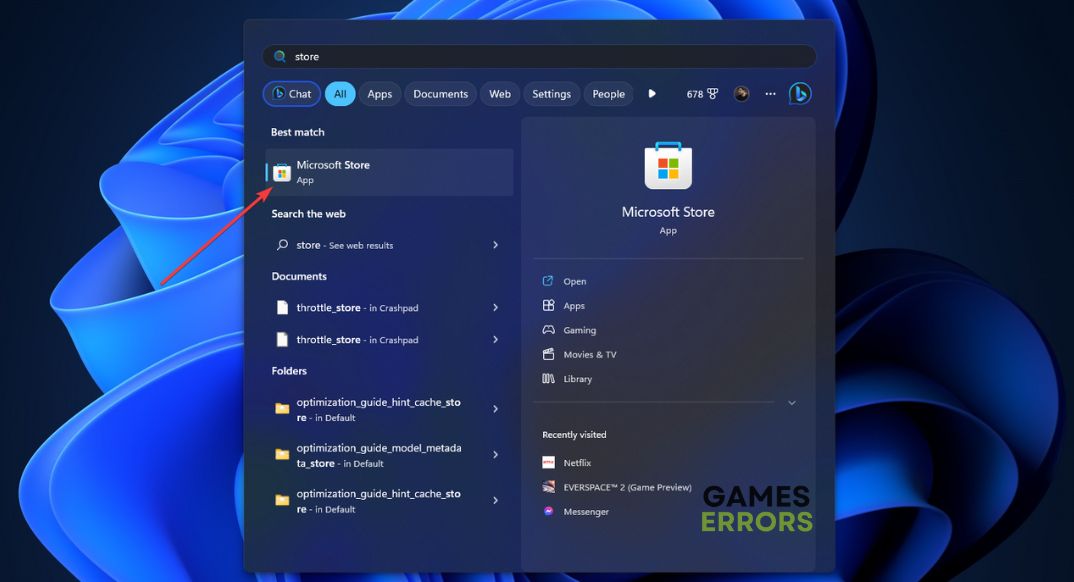
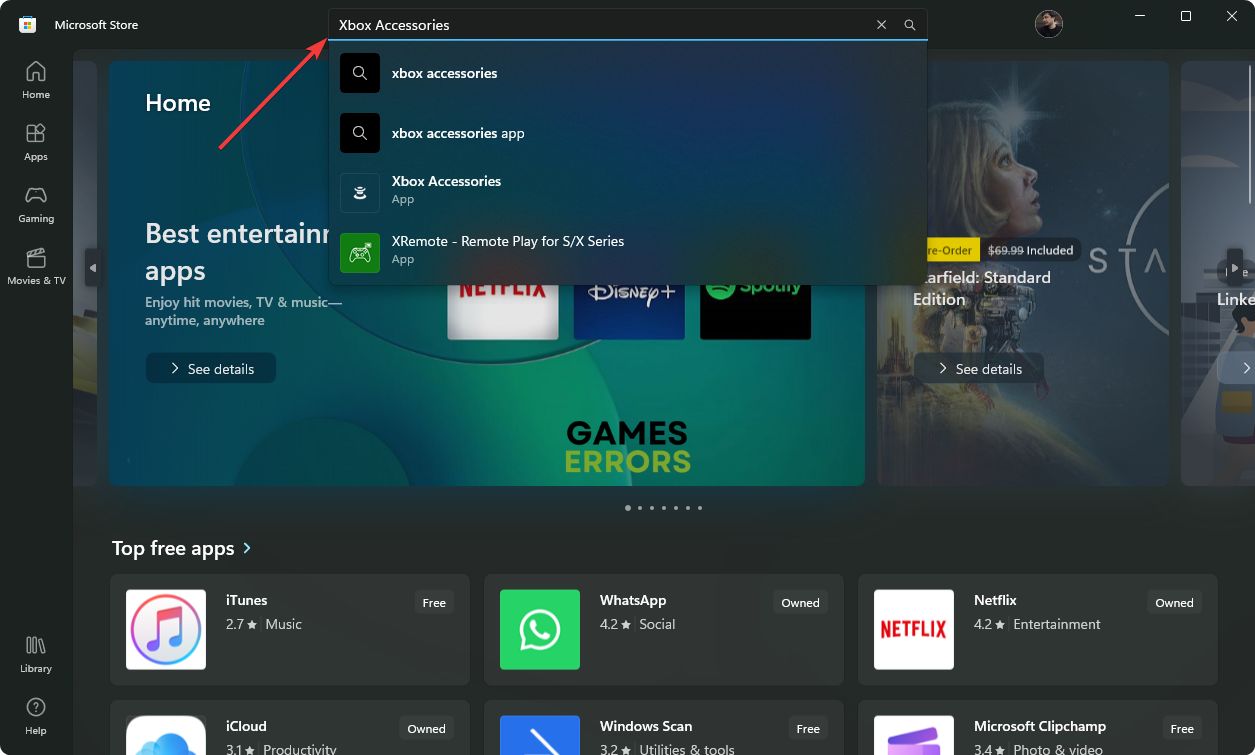
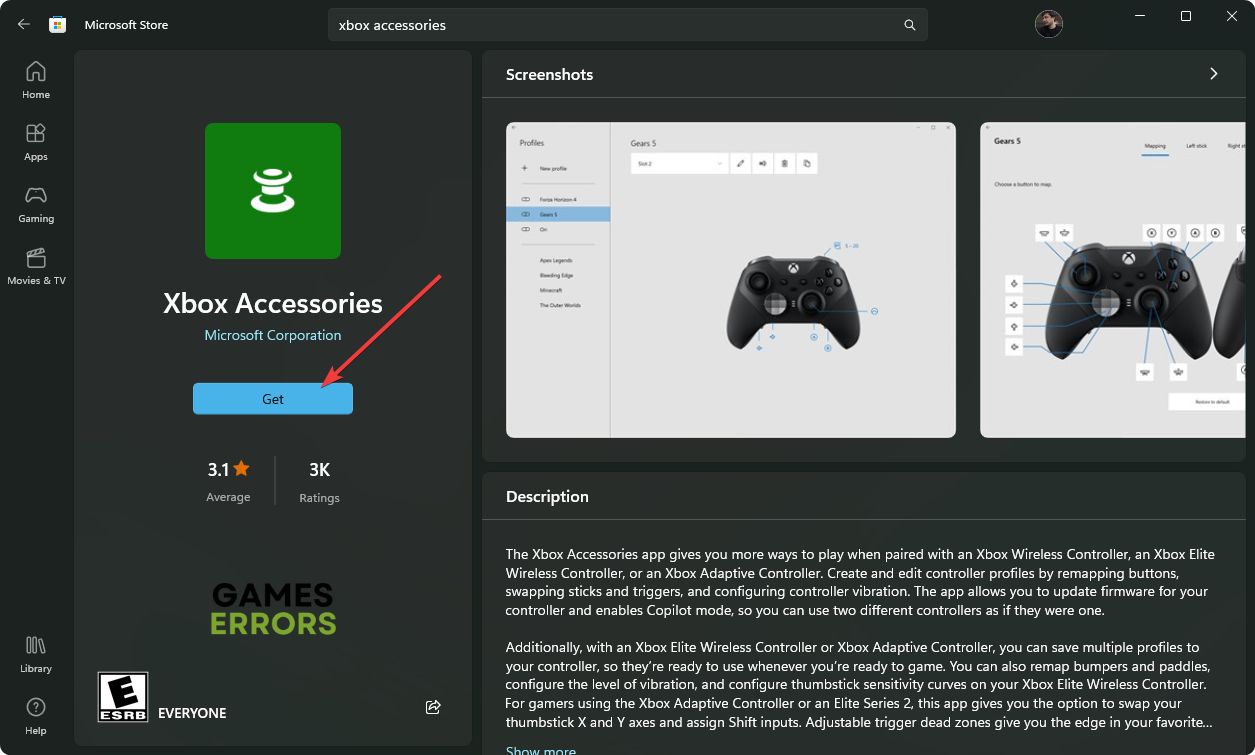
Opt for the DS4 application instead of the one demonstrated in the aforementioned guidelines if you happen to employ a PlayStation controller.
5. Run the game in windowed mode
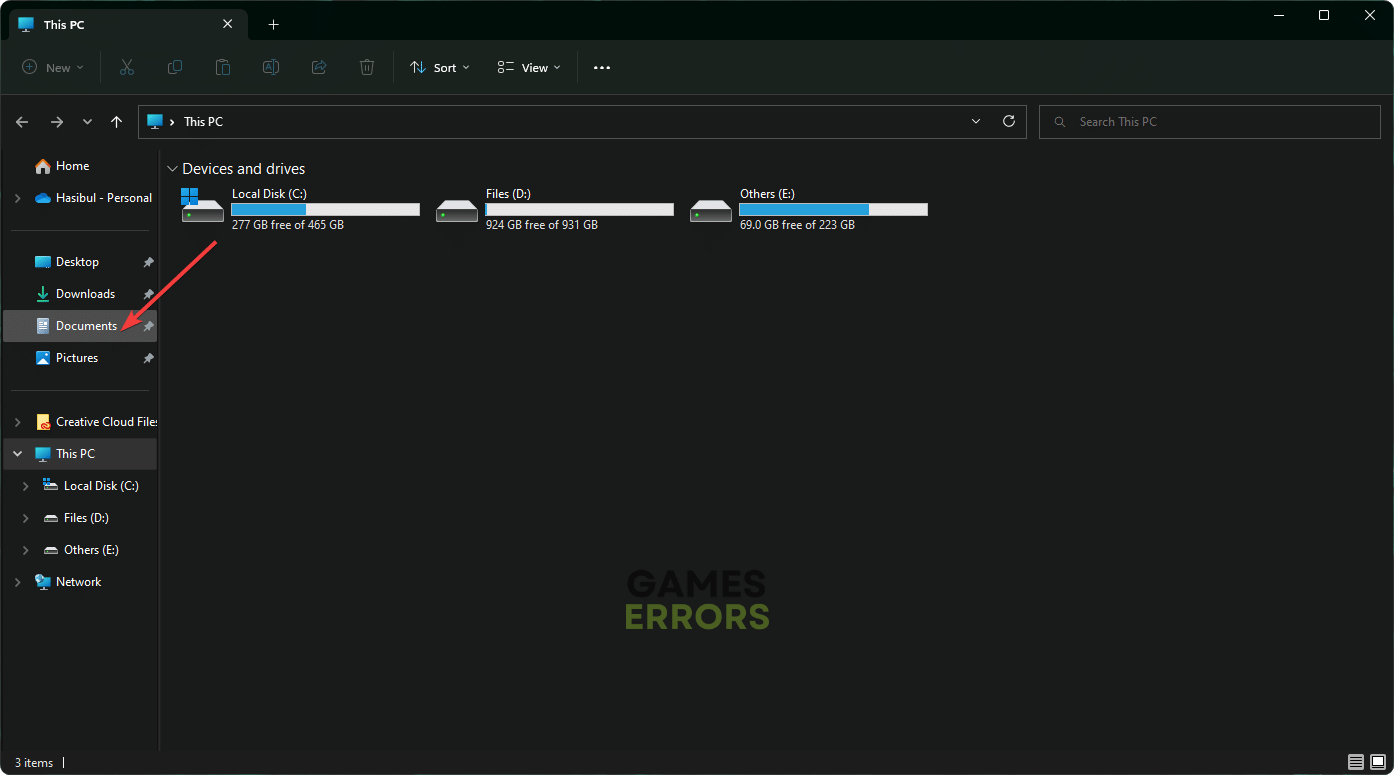
Unleash the powers of Diablo 4 and ascertain the functionality of the controller.
🎮 Other solutions you can try:
Should your gamepad encounter an extraordinary conundrum, there may be instances where it remains unresponsive. In such rare circumstances, it is advisable to undertake the following steps:
Acquire the necessary skills to troubleshoot the persistent crashes in Diablo 4, should the need arise.
With a dash of luck, one of the aforementioned approaches should do the trick in resolving the issue of Diablo 4 controller malfunctioning on a Windows 11/10 PC. Should you have any inquiries, do not hesitate to inform us via the comment section.
Should you come across any glitches or hiccups during your indulgence in beloved games, do not hesitate to reach out to us. Our dedicated squad is perpetually primed to aid you and guarantee a flawlessly immersive and pleasurable gaming journey.
