Game
How to Copy and Paste on Xbox One (Xbox One Productivity Hack)
As you navigate through your Xbox One console, the need to duplicate and transfer text or files will frequently arise. Fortunately, a multitude of techniques are at your disposal, whether you opt for the controller or an external keyboard.
Xbox One enthusiasts have the power to effortlessly duplicate and transfer text by means of their trusty Xbox controller. For those seeking an alternative method, they can seamlessly link an external keyboard to the console through a trusty USB connection. This convenience extends to copying files from an external storage device onto the console, ensuring a seamless experience for all.
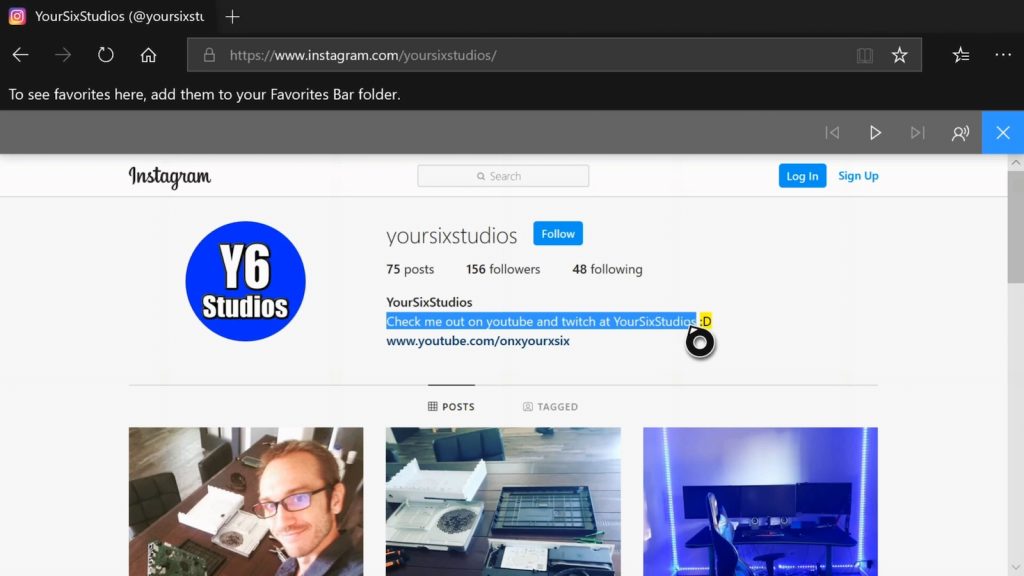
Unsurprisingly, the Xbox One controller, being a Microsoft creation, boasts a myriad of input functionalities akin to those found on a Windows PC keyboard. Among these features, the ability to effortlessly copy and paste text stands out as particularly advantageous, particularly while navigating through the console’s built-in browsers.
Input: Here’s how you can use your controller to copy and paste on your Xbox One:Discover the incredible potential of your Xbox One controller as it effortlessly empowers you to wield the powers of copying and pasting. Unleash your creativity like never before with the seamless integration of controller commands that allow you to effortlessly duplicate and transfer digital content. Explore the realm of convenience and efficiency as you navigate through the Xbox One interface with the power of your controller, effortlessly replicating and transferring information with a simple touch. Experience the art of digital manipulation like never before, as your controller becomes your ultimate tool for effortless copying and pasting on your Xbox One.
Launch the Browser
When venturing into the realm of Microsoft Edge on your Xbox to access the vast abyss of the internet, the copy and paste function shall serve you mighty well. To embark on this digital voyage, wield the left thumbstick or the d-pad to summon the browser’s icon and unleash its power with a decisive press of the A button.
Select the Text to Be Copied
After completing this task, employ the identical thumbstick to navigate the cursor to either the starting or concluding point of the text sequence you desire to duplicate and transfer.
Afterward, give the A button a quick double-tap to bring attention to the chosen word. In case you desire to duplicate and insert numerous words, simply maneuver the left thumbstick towards the extra text you want to highlight.
Once you have handpicked the desired text, simply touch the menu button featuring three horizontal lines. Right beside your cursor, a captivating drop-down menu will gracefully emerge. Delicately choose the option “Copy” from this menu, and gently tap on the A button.
Paste the Text in the Desired Location
To effortlessly transfer the text, simply glide to the desired destination. Engage the menu button once again, and this time, opt for the enchanting option of “Paste” from the captivating drop-down menu that gracefully materializes.
Using a Keyboard to Copy and Paste on Xbox One
Should you find the Xbox controller not quite suited for the nifty task of copying and pasting, fear not, for Xbox One consoles graciously embrace the use of external keyboards. This delightful feature ensures a seamless and effortless text-filled journey.
How to Connect a Keyboard to Xbox One
Unlock the door to a world of endless possibilities by seamlessly linking an external keyboard to your console.
Link up a USB cable (or a nifty wireless dongle) to the USB ports of your Xbox. A trio of these can be spotted on the console, with one conveniently located near the disc slot and a pair situated at the rear end.
Input: Note that plugging in your keyboard won’t trigger any notifications or setup prompts to appear. Even if you navigate to the Devices & Accessories section in your Xbox’s settings, your connected keyboard won’t be visible. Nonetheless, the moment you connect your keyboard to your console, it will seamlessly begin functioning.
How to Copy and Paste on Xbox One Using a Keyboard
Utilize the remarkable potential of your external keyboard by employing the familiar commands commonly adopted on either your PC or MacBook. When employing a conventional keyboard, make use of CTRL+C and CTRL+V, while for an Apple Keyboard, rely on Command+C and Command+V.
While utilizing a keyboard with your Xbox One presents certain limitations, such as the inability to regulate games (except for Minecraft), it excels in the realm of text input and the seamless transfer of textual content.
How to Copy and Paste Files on Xbox One

Beyond just copying and pasting text, there lies a realm of possibilities to replicate and transfer on your Xbox One. Not only can you duplicate files to or from an external storage device, but this feature becomes indispensable when the console’s internal capacity falls short of accommodating your multitude of apps and games.
