Game
How to fix Minecraft launcher not opening
Minecraft, an enchanting virtual realm influenced by Lego, invites you to embark on an extraordinary journey of imagination and construction. Within this captivating game, you have the power to shape and mold your very own universe, while also summoning the courage to defend yourself against menacing creatures using your arsenal of creative building blocks.
With its assortment of distinctive features, this masterpiece has cemented its place as a timeless gem. When one embraces the realm of Creativity, an endless array of resources lay at their fingertips, enabling the manifestation of any desired creation. Within the realms of Survival, uncharted territories and unexplored celestial bodies eagerly await eager adventurers.
You can construct a stronghold or collect armaments to ready yourself for a creature onslaught.
With the ever-evolving nature of the game, an abundance of new content was continuously infused. Minecraft enthusiasts have the freedom to infuse their own personal touch and tailor the game to their liking through a myriad of creative possibilities.
Experience the versatility of this game as it seamlessly operates on an extensive array of devices and platforms. Immerse yourself in captivating gameplay on the PlayStation 3, Nintendo Wii, Xbox 360, PC, smartphone, iPad, and even the Raspberry Pi, all of which are highly sought-after gaming platforms.
Minecraft enthusiasts, celebrate! Behold, we present to you an exquisite compilation of 15 awe-inspiring games akin to Minecraft, greatly cherished by the bright minds of elementary school students.
Embark on an extraordinary journey in Minecraft, where you have the power to engage with and shape the vast Terabyte universe. Amidst countless ecological wonders, there is still so much left to explore. Now, let’s delve into the art of resolving the issue of the unresponsive Minecraft launcher. Without further ado, let the adventure begin!
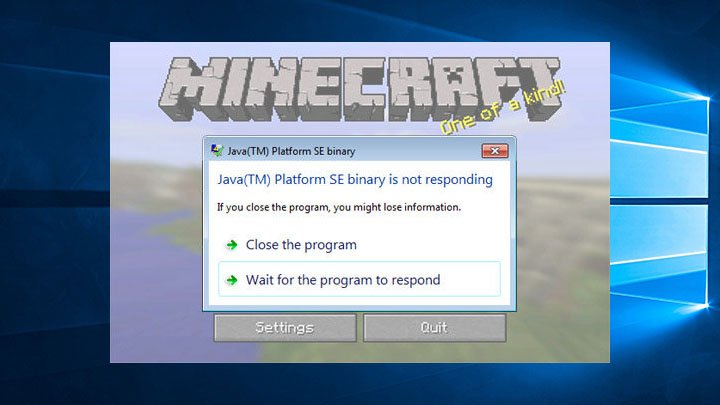
When you’re craving a Minecraft adventure, yet the launcher refuses to budge, it can be exasperating beyond measure. Despite your persistent efforts to coax it open, it remains stubbornly closed, like a secret vault. Even upon initiating it, no signs of life stir in the background, evading detection within the mystical realm of Task Manager. This enigma is far from desirable, leaving you stranded in a perplexing predicament.
Surprisingly, when the Minecraft launcher refuses to launch, it could be due to an interference caused by a sneaky background service, hindering its proper initiation. Nevertheless, under different circumstances, the issue may not be attributed to a background process, but rather to the configuration of the launcher itself.
Let’s delve further into the myriad origins of the issue to attain a more profound comprehension of the circumstances and acquire a more comprehensive grasp of the challenge at hand.
1. Minecraft Launcher Profiles
Your PC holds the gateway profiles that are surprisingly responsible for the failure of your Minecraft launcher to open. Occasionally, the profile files might become corrupted, leading to the launcher’s inability to initiate. Alternatively, inadequate contents within the authentication database section of the profiles can also trigger this issue. Nevertheless, deleting and regenerating the profiles should provide a solution to this problem.
2. Reinstall Minecraft
In the event that none of the prior solutions have proven successful in opening your Minecraft launcher, it is plausible that the issue stems from corrupted Minecraft installation files residing on your computer. Should this scenario arise, the recommended course of action is to uninstall Minecraft from your device and subsequently proceed with its reinstallation.
Commence by unveiling the enigmatic realm of the Control Panel. Embark on this quest by venturing into the sacred grounds of the Start Menu, where the mystical phrase “Control Panel” shall be uttered. Once the portal to the Control Panel window materializes before your eyes, navigate through the labyrinth of options and seek out the temple dedicated to Programs. Within these hallowed halls, you shall find the divine power to part ways with unwanted applications, as you bravely select the sacred rite of Uninstall.
Find and give a quick double-click on Minecraft Launcher among the assortment of programs that have been installed. Alternatively, select a program from the list and proceed to click on the Uninstall button.
Once the initial task is completed, employ the Win key + R combination to summon the Run dialogue box. Enter %AppData% within the Run dialogue box and hit Enter. Behold as a window of File Explorer emerges. Locate and delete the .Minecraft folder residing within.
After that, proceed to download Minecraft once more. Set it up and then verify to see if everything is functioning correctly.
3. Run Minecraft as an Administrator
In the event of Minecraft launcher’s refusal to initiate, the initial step is to execute it as an administrator. By doing so, the process commences with administrative privileges, ensuring uninterrupted operation free from interference by background tasks.
If an application fails to launch because of a background irritation, running it with elevated privileges can often resolve the issue.
To initiate the launcher as an administrator, either right-click on the shortcut you created or navigate to its location. From the drop-down menu, opt for the Run as administrator feature. A User Access Control dialogue box will appear where you should select Yes. Once done, you’re good to go.
4. Perform a Clean Boot
In certain scenarios, the launcher might encounter difficulty in opening due to interference from a background service or process, as it happens. When faced with this predicament, the real challenge lies in uncovering the root cause of the issue. Once you have identified the culprit, you can effectively tackle the problem at hand.
With an abundance of programs residing on your device, pinpointing the culprit becomes a challenging task. Frequently, the finger of blame points towards third-party antivirus software, making it wise to commence troubleshooting by disabling its active functions.
By initiating a clean boot, you can effectively verify whether the underlying problem indeed stems from a background service. A clean boot entails the commencement of your Windows operating system with solely the essential services functioning discreetly in the backdrop.
You can bid farewell to the necessity of relying on any external background services. Should your launcher commence its operation smoothly following a pristine boot, it can be confidently surmised that a program installed on your system is the root cause of the issue.
To initiate the process, navigate to the Start Menu and input “MSConfig” into the search field. The outcome will encompass the System Configuration, which necessitates being accessed. Transition to the Services tab located within the System Configuration window.
Select the checkbox located at the lower right corner to conceal all Microsoft services. This action will effectively eliminate all essential Microsoft services from the displayed list. Next, to halt all background services provided by third-party sources, simply click on the “Disable all” option.
Once you’ve completed that, venture into the Startup section. From there, opt for the Open Task Manager feature located in the drop-down menu. Behold, a Task Manager window shall manifest before your eyes. Proceed to choose an application and proceed to deactivate it with a simple click on the Disable button. Repeat this process for each and every application enlisted.
After successfully disabling all the programs, make sure to close the Task Manager window and proceed by clicking OK on the System Configuration panel. Now, the moment has arrived to give your computer a fresh start by rebooting it. Once your system is fully up and running, go ahead and relaunch the Minecraft launcher to confirm its functionality.
5. Delete Launcher Profiles
In the realm of computer programs, the Minecraft launcher stands tall, retaining profiles within your system, which are summoned into action every time you initiate the launcher. However, in the unfortunate event of a corrupted profile file, the launcher refuses to budge an inch. Consequently, one must undertake the formidable task of obliterating the launcher profile from the system in such dire circumstances.
Rest assured, engaging in this activity poses no risk whatsoever. In the unlikely event that these files remain concealed upon launching, they will effortlessly regenerate. However, it is important to consider that pursuing this course of action may lead to the forfeiture of your launcher preferences. Thus, it is advisable to bear this in mind.
To kickstart the process, strike the Windows key + R combo to summon the Run dialogue box. In the Run dialogue box, enter %AppData% and hit Enter. Behold! A window of File Explorer shall grace your presence. Seek out the (.Minecraft) folder within and give it a gentle click to unravel its secrets.
Remove the profiles.Json file from the (.Minecraft) folder to wipe out any traces. If you wish to preserve the directory, consider moving it to a different destination. Following this, relaunch the launcher to verify its functionality.
Fix: Minecraft launcher not opening Mac
1. Check for Incompatible Software
If you’re experiencing difficulties initiating your computer, ensure that you do not have any incompatible software installed. If you do, uninstall it.
Scan your system for any findings and eliminate them promptly. Once you have successfully eliminated any software that is not compatible, initiate a system reboot to witness the transformative impact of these modifications.
2. Uninstall and Reinstall Minecraft Java Edition
Create a copy of your worlds prior to uninstalling Minecraft Java Edition to ensure that your system’s uninstall process does not erase any linked data.
Once you’ve uninstalled Minecraft, a computer reboot is necessary to initiate the alterations. Acquire the latest iteration of Minecraft Java and reinstate all saved data and chosen game assets for a seamless experience.
3. Update Your Java Installation
Minecraft crashing upon startup often stems from an obsolete Java installation, rendering it imperative to ensure your Java remains updated, particularly when indulging in the Java Edition. Furthermore, it is crucial to install the Java variant that seamlessly harmonizes with your Mac OS.
For older macOS versions, opt for the installation of 32-bit Java, while for Catalina and newer macOS versions, choose the 64-bit Java setup. If you prefer to skip the hassle of searching for compatible software, consider using a driver updater tool for your application.
Wrapping up today’s piece, we’ve covered the essentials of troubleshooting the unresponsive Minecraft launcher. Make sure to explore each section thoroughly, as it holds the key to discovering the perfect games for boogieing. Stay vigilant and keep an eye out for our future gaming updates. Take care and stay tuned!
Follow us on Twitter and like our Facebook page for more updates.

Jatin, a hopeful dentist, possesses a deep passion for video games, immersing himself in a diverse range of captivating gaming experiences. Beyond this, he proudly wears the title of a devoted basketball enthusiast, finding solace in the harmonious melodies of R&B music.
