Game
Mouse Keeps Going Off Screen? (Easy FIX!)
Dealing with the irksome situation of your mouse cursor abruptly darting off the screen can be quite exasperating, particularly during intense gaming sessions. However, what measures can be taken to rectify this predicament?
Should your mouse persistently wander beyond the screen’s boundaries, be aware that your computer may be perceiving an additional monitor or display. To assist your computer in accurately recognizing the precise count of displays, navigate to Settings > System > Display and verify that solely a solitary box resides beneath the Display category. In the event this is not the case, kindly proceed to press the “Detect” button.
As you venture into the realm of multiple displays, be prepared for your mouse to wander freely beyond the confines of a single screen. However, if your mouse shows no signs of straying from any edge, then perhaps there lies a different quandary.
In the event that your mouse ventures beyond the screen boundaries towards the right or left, it is highly likely that Windows is perceiving the presence of multiple monitors, urging you to initiate the “Detect” function within your Display settings.
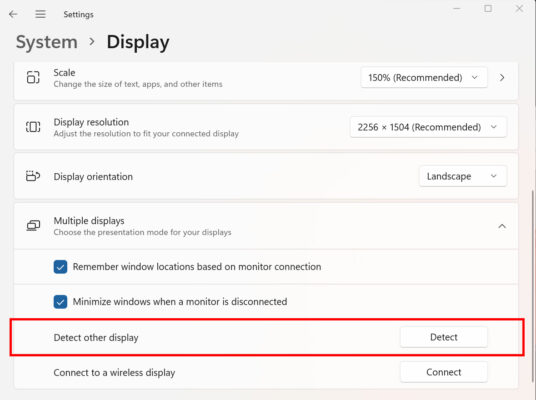
In the event that this fails to rectify the issue of your cursor drifting away from the screen, you might consider experimenting with one of these alternative remedies.
Change Your Resolution And Scaling
Should your computer fail to detect multiple screens, it might be attributed to resolution or scaling problems.
Should your screen be “enlarged” or the resolution appear distorted, the boundary of your monitor may not truly represent the boundary of your screen.
Unlock the potential of your visual experience by altering the dimensions and proportions:
Experiment with your scaling and resolution settings, and don’t hesitate to make subtle adjustments. Feel free to explore both higher and lower resolutions to find the perfect fit.

Although it might give your screen a peculiar appearance, discovering that it resolves your edge problem suggests that the issue likely lies within your resolution.
Restart Your Computer
In the event that everything else proves futile, a swift reboot might suffice to address your computer’s woes. Conceivably, an inconspicuous program or other entity may be clandestinely operating in the background, thereby giving rise to your predicament, and a restart could potentially halt the program’s operation.
Prioritize saving all your ongoing work and proceed to grant your computer a refreshing reset. I would highly suggest powering down your computer entirely and subsequently rebooting it.
Check Your Startup Programs
In the unfortunate event that the problem lies with a program, it might potentially be a startup program. Simply tap your Windows key or select the Windows icon situated in the lower left corner. Proceed to input “Startup” and access your fascinating array of startup applications.
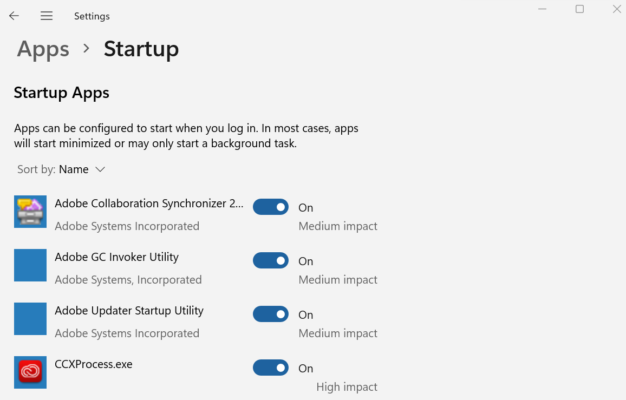
Experiment by deactivating all programs in your startup applications, and subsequently reboot your computer anew. Should this resolve the problem, it implies that one of your startup programs was the culprit behind the mouse-related issues.
How To Stop Mouse From Going Off Screen While Gaming?
If your mouse tends to wander beyond the boundaries of the screen during gaming sessions, it is highly likely that your game is configured to operate in Windowed or Borderless Windowed mode rather than the immersive Fullscreen mode. To overcome this predicament, initiate your game, access the in-game settings, navigate to the Display / Graphics preferences, and subsequently modify the screen mode to embrace the encompassing “Fullscreen” experience.
Certain games encounter a snag when it comes to indulging in the delightful realms of Windowed and Borderless Windowed modes. Alas, this predicament has graced my presence while traversing the landscapes of League of Legends, CS:GO, and Valorant. Occasionally, one must resign to the confines of Full Screen, begrudgingly so.
In case this method proves ineffective, you may consider experimenting with the following alternatives:
Click Out Of Your Game And Back In
Whenever I engage in a thrilling session of League of Legends in the captivating Borderless Windowed mode, this particular piece of wisdom, though anecdotal in nature, continues to prove its effectiveness time and time again.
Should my mouse unexpectedly take flight from its designated screen and venture onto the realms of my secondary monitor, I shall eagerly navigate through various clicks on the secondary monitor before gracefully returning to my immersive gaming experience.
Like a magical charm, this nifty little trick swiftly resolves my problem and miraculously tames my mouse from venturing beyond the screen’s boundaries.
Change Your Cursor Speed
Should you engage in gaming using a mouse set at an exceedingly high DPI, it is plausible that this could potentially be the underlying concern. The concern does not essentially revolve around your DPI, but rather lies within the realm of Windows.
Begin by unlocking the gates of your start menu and embark on a quest to discover the mystical realm of “Mouse Settings”. Unveil the sacred secrets of your mouse settings and gracefully diminish the swiftness of your cursor, just ever so slightly.

Naturally, you may need to increase your DPI once more to offset the decreased cursor velocity, yet this simple adjustment could potentially resolve your predicament.
Use One Monitor
In the event of all other attempts proving ineffective, consider resorting to a solitary monitor to assess whether the issue persists. Disconnecting the secondary monitor is generally a reliable solution for rectifying this matter; however, if it proves ineffective, it indicates a grave underlying problem.
For optimal results, I suggest powering down your computer, disconnecting the monitor, and then rebooting your system to ensure proper reconfiguration of your settings.
Once you’re done, feel free to reconnect your second monitor and verify whether the cursor glitch has been resolved.
How To Get Mouse To Stay On One Monitor?
Achieving the desired outcome of keeping your mouse confined to a single monitor can be accomplished by venturing into your display settings and orchestrating an artful rearrangement of your monitors. Instead of maintaining a traditional side-by-side orientation, opt for a diagonal arrangement. This strategic maneuver will effectively prevent your cursor from involuntarily venturing onto the adjacent screen, unless, of course, you consciously navigate it towards the corner, as visually demonstrated in the display.
Unlocking the full potential of your mouse to stay firmly fixated on a single monitor might seem elusive without a dedicated feature. Nonetheless, adopting a clever arrangement of your displays in a diagonal fashion can effectively mimic the essence of a cursor lock.
With displays positioned side by side, the risk of inadvertently gliding your cursor too far and misplacing it on the neighboring monitor is significantly higher. However, this predicament becomes exceedingly improbable when employing diagonal displays.
Casual users may find it challenging to adapt to this feature, particularly if they are accustomed to a horizontal layout.
Should this solution not suffice, an alternative approach can be attempted:
Dual Monitor Tools
Dual Monitor Tools emerges as a remarkable third-party application meticulously crafted to fulfill this precise purpose. It has gained immense trust and acclaim within numerous PC communities, boasting a vast user base who vouch for its reliability and functionality.
This software piece is an open-source gem, exuding security and trustworthiness.
Https://dualmonitortool.Sourceforge.Net/.
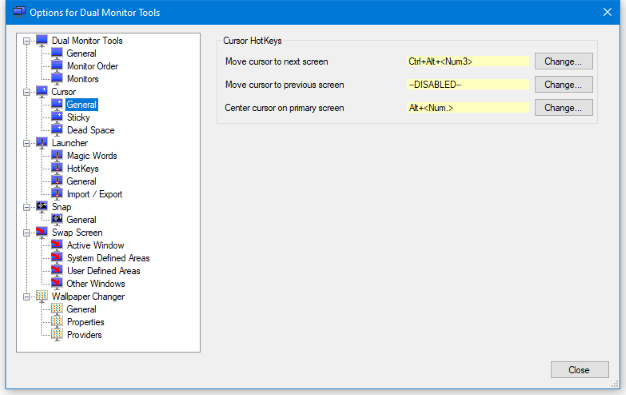
In particular, the DMT-Cursor module is highly sought after due to its exceptional cursor lock functionality, precisely catering to our requirements. Nevertheless, the Dual Monitor Tool boasts a plethora of remarkable features, hence acquiring the complete toolkit shall prove advantageous without a doubt.
How To Find A Hidden Cursor?
If you find yourself unable to locate your hidden cursor, try this creative solution: press the magical combination of the Windows key + E to unveil a brand new Window. Once there, unleash the power of Alt+Spacebar to reveal a secret file menu just for that Window. And to add the perfect finishing touch, simply press M and watch in awe as your mouse cursor gracefully glides to the enchanting top-center of the newly opened Window.
Although slightly intricate, this technique has proven to be one of the most effective ways I have discovered to locate my elusive mouse cursor when it vanishes without a trace.
When you possess just a solitary screen or a mere pair of them, engaging in mouse movements and excessive right-clicking can render the process of finding a misplaced cursor significantly simpler and more effective.
In the event that you possess numerous monitors, along with a few virtual monitors, this technique will promptly aid in pinpointing the precise position of your mouse.
In case your cursor frequently goes astray, I suggest revamping its appearance through adjusting the size and color. This can be effortlessly achieved by navigating to Settings > Ease Of Access and opting for “Mouse Pointer” from the menu on the left.

Customize the size of the cursor and give it a vibrant lime green hue for effortless spotting.
If Your Cursor Is Completely Gone
In the event that your mouse cursor mysteriously vanishes into thin air, it is highly probable that there exists a glitch either within your mouse drivers or within the depths of your computer system.
With the aging of laptops, a rather prevalent issue arises wherein the cursors tend to vanish without a trace.
Give it a shot, why not give your mouse drivers a little makeover? (Device manager > Mouse and other pointing devices > right click > update drivers).
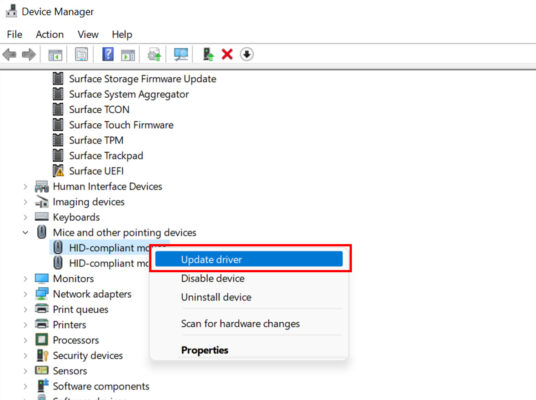
In case the previous method fails, you can attempt rebooting your computer repeatedly, which has proven to be my go-to solution for resolving the elusive disappearing cursor problem on my laptop.
Why Does Mouse Keep Moving On Its Own?
In the event that your mouse displays an uncanny ability to maneuver independently, it is highly probable that the issue stems from the presence of dust or debris on various surfaces such as your computer’s touchpad, mousepad, or the underside of your mouse. In order to prevent this spontaneous mouse movement, ensure that all relevant surfaces are impeccably clean and flawlessly sleek.
A prime reason behind a mouse exhibiting autonomous motion is often attributed to the presence of dust particles or an uneven surface. If the mouse sporadically moves of its own accord without any discernible pattern, it becomes increasingly probable that it is merely contaminated.
Random mouse movements often occur when liquid comes into contact with the touchpad of a laptop, which is a widespread issue.
Input: Whenever I have the misfortune of spilling even a tiny droplet of water on my touchpad (due to my inherent clumsiness), it seems as if my mouse cursor completely loses its sanity for approximately the subsequent 5 minutes. Merely ensuring the touchpad is thoroughly dried and patiently waiting will eventually resolve this peculiar issue.
Eric, known by his online alias StreamersPlaybook, immerses himself in the world of livestreaming on Twitch three days per week. Additionally, he diligently shares captivating content on YouTube every week. Fascinated by the realm of gaming, PCs, and all things tech-related, he has established himself as the visionary behind StreamersPlaybook. With unwavering passion, Eric finds immense joy in assisting individuals with their inquiries regarding streaming, gaming, and PC matters.
