Game
How to Fix Destiny 2 PC Controller Not Working (2023)

If you happen to be an avid Destiny 2 player who finds solace in the comfort of a controller rather than the rigidity of a keyboard and mouse, chances are you have encountered the exasperating conundrum of a malfunctioning “Destiny 2 PC controller.” Fret not, valiant Guardian! Within this all-encompassing manual, we shall embark on a journey to unveil a myriad of ingenious remedies that shall restore the functionality of your cherished controller, allowing you to relish the game in your own preferred manner. Now, let us submerge ourselves in this abyss of knowledge!
In case you find yourself immersed in the world of Destiny 2 via Steam, tinkering with the controller configurations might just be the key to unlocking a solution. Embark on this journey by adhering to the following steps:
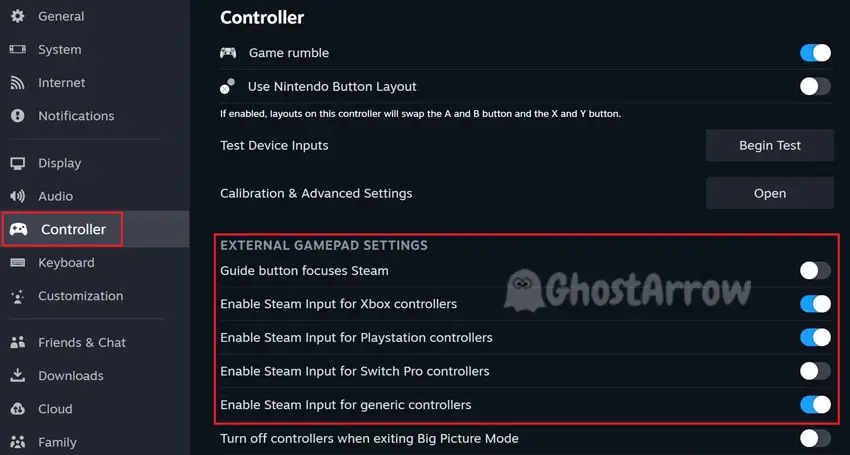
Using DS4Windows as an Alternative Solution for Gamepad Issues
In case your gamepad refuses to cooperate with Destiny 2, even after enabling Steam controller support, why not explore the realm of DS4Windows? This nifty external software offers a seamless connection and configuration for your beloved PlayStation DualShock 4 or DualSense controller, guaranteeing a harmonious union with Destiny 2 on your PC.
Prayer of the Wanderer – Diablo 4 Adventure:
Kindly activate JavaScript.
Update Your Controller’s Drivers
Don’t overlook the significance of updating drivers for Xbox and PlayStation DualSense controllers on your PC; it guarantees seamless gameplay and impeccable controller performance in Destiny 2. Embrace our meticulous guidelines to maintain your controller’s peak condition!
Updating Xbox Controller Drivers on PC
To enhance your Xbox controller drivers on your Windows 10/11 PC, unleash the power of the Xbox Accessories app. Embark on this journey to update your controller and witness the magic unfold:
Updating PlayStation DualSense Controller Drivers on PC
Keeping the drivers of your PS5 DualSense controller up to date is crucial for a seamless experience when using it with your PC. Follow the following instructions to ensure your DualSense controller drivers are updated properly:
Enable Controller Support in Destiny 2
Unleash the boundless possibilities of your gaming adventure by embracing the inclusion of controller compatibility in Destiny 2.
How to Use Controller on Destiny 2 PC In-Game Settings
Sometimes, the in-game settings can cause your controller not to work. To enable controller support in Destiny 2, follow these steps:.Output: Occasionally, the in-game configurations may thwart the functionality of your controller. To activate controller support in Destiny 2, simply adhere to these instructions:
How to Fix Destiny 2 PC Controller Keeps Switching to Mouse
If you find yourself in a predicament where your Destiny 2 PC controller incessantly transitions into mouse mode, consider disabling the Xbox Game Bar within the Windows settings as a potential solution. A handful of users have attested that deactivating the Xbox Game Bar or its distinct features has effectively remedied this concern.
Unleash the secret to deactivating the Xbox Game Bar on your trusty Windows PC.
Please bear in mind that if you disable the Xbox Game Bar, it may impact certain functionalities like gameplay recording and chatting with Xbox friends. As an alternative, you can navigate to the Captures menu in Xbox Game Bar settings and disable the “Record in the background while I’m playing a game” option instead of completely turning off the Xbox Game Bar. Some Destiny 2 players have reported that this also resolves the mouse cursor problem.
With this simple tweak, you can delight in a flawlessly immersive gaming journey using your Destiny 2 PC controller, effortlessly gliding through the game without the need to constantly toggle to mouse mode. And the cherry on top? You’ll still get to savor a dash of the Xbox Game Bar’s functionality.
In summary
Finally, grappling with the frustrating problem of “Destiny 2 PC controller malfunction” can be incredibly vexing, but fear not! Armed with this comprehensive guide, you will surely conquer this issue and swiftly return to relishing the thrilling game. Don’t forget to meticulously examine your controller’s compatibility, meticulously update those drivers, skillfully adjust Steam settings, skillfully enable controller support in Destiny 2, and cautiously verify or mend your game files. Above all else, embrace the adventure of exploring diverse solutions until the perfect remedy reveals itself to you.
With your controller fully operational, it’s time to immerse yourself once again in the captivating realm of the game and embark on an adventurous expedition alongside your Guardian. Whether you find yourself engaged in intense battles within the Crucible or venturing into uncharted territories across the vast expanse of the galaxy, rest assured that you are equipped to conquer any obstacle that crosses your path.
