Diablo
How to Fix Steam Remote Play Not Working
Configuring Steam Remote play can present itself as a formidable challenge due to various obstacles that can impede its functionality. These obstacles can manifest as connection issues, game-specific glitches, or even network connectivity problems. Experimenting with several remedies can aid in uncovering the underlying cause of the “Steam Remote Play Not Working” predicament, enabling you to resume your gaming endeavors without interruption.
Experience the wonders of Steam Remote Play, a remarkable feature that grants you the ability to indulge in gaming adventures on a myriad of screens, be it a tablet, TV, phone, or even another computer, all without the need to install the game itself. Picture this: your trusty main computer acts as the ultimate host, while you embark on an exhilarating gaming session through the enchanting realm of Steam Link on a separate device.
This allows you to indulge in a game that demands superior performance on a device incapable of handling it, provided that the host computer is capable of supporting the game.
Steam has ingeniously crafted fully optimized interfaces, ensuring that playing PC games without keyboard support is a seamless and effortless experience, devoid of any awkwardness or difficulty.
Fix Steam Remote Play Not Working
There are a couple of factors that could potentially hinder the smooth functioning of your Remote Play games. For instance, verify that your computer is powered on and not unexpectedly ceasing operations just when you’re attempting to establish a connection and indulge in some gaming.
Progress through these sequential actions while ensuring to test Remote Play after completing each step.
Update Your Clients
To ensure seamless functionality, it is crucial to keep both the Steam Link app and Steam updated. Explore the app store from where you acquired the Steam Link app to uncover potential updates. Within Steam, navigate to the Steam menu and select “Check for Steam Client Updates” to allow necessary updates.

Check Remote Play Support For Your Game
Make sure to prioritize checking if your game is compatible with Remote Play before anything else. If it is not supported, this is the core issue. Head to the game’s store page and examine the details on the right side to determine if it supports Remote Play, which devices it can stream to, and if it offers Remote Play Together.

Verify Game Files Integrity
Ensuring that the game you desire to play remotely is both up-to-date and flawlessly operational on the host computer is of utmost importance. Begin by launching the game on the computer and meticulously confirming its seamless functioning. Additionally, it is advisable to verify the integrity of the game files, ensuring their preservation from any corruption or damage.


Check Your Credentials
Ensure that you have successfully logged into both your Steam Link app and Steam account across all devices. It is crucial to be connected to the identical account in order to enable seamless functionality for Remote Play.
Check Your Network
In order for Remote Play to operate smoothly, ample bandwidth is essential. To ensure that you are receiving the anticipated speed, conduct a speed test on both your devices. If the speed falls short of your expectations, attempt the following steps: disconnect your router and modem, patiently wait for five minutes, reconnect them, wait for another five minutes, and finally restart your devices.
Check Minimum Requirements
Steam strongly advises that the host computer possesses a quad-core processor, regardless of the game’s requirements. Optimal performance can be achieved by opting for contemporary processors with a higher number of cores. It is highly recommended to connect via a wired network, although Steam acknowledges that wireless N and AC networks, as well as powerline networks with a solid signal, can also suffice.
Ensure that your remote device is equipped with a GPU capable of harnessing the power of hardware-accelerated H264 decoding. Delve into your documentation to explore the array of options your devices bring forth.
Change Steam Settings
Tweaking your Steam Remote Play configurations:



Remote Play offers the flexibility to modify the settings and switch to “Fast” client streaming alternatives effortlessly.
Under Client Options, limit your resolution and make sure “Enable Hardware Decoding” is selected. Press the “OK” button to preserve your changes.
Under Host Options, select “Dynamically adjust capture resolution to improve performance.” You should also have all the options checked under “Enable hardware encoding.”
Change Game Settings
Enhance your gaming experience by exploring in-game settings that can elevate your performance. Experiment with disabling Vertical Sync and adjusting the resolution to optimize Remote Play functionality.
Re-enable Remote Play
Occasionally, toggling the Remote Play function can reignite its functionality.

Verify if the Remote Play functionality has been restored.
Update Drivers
At times, the functionality of Remote Play may be hindered in case the video drivers on your computer are not up to date. To promptly ascertain whether your GPU necessitates an update:
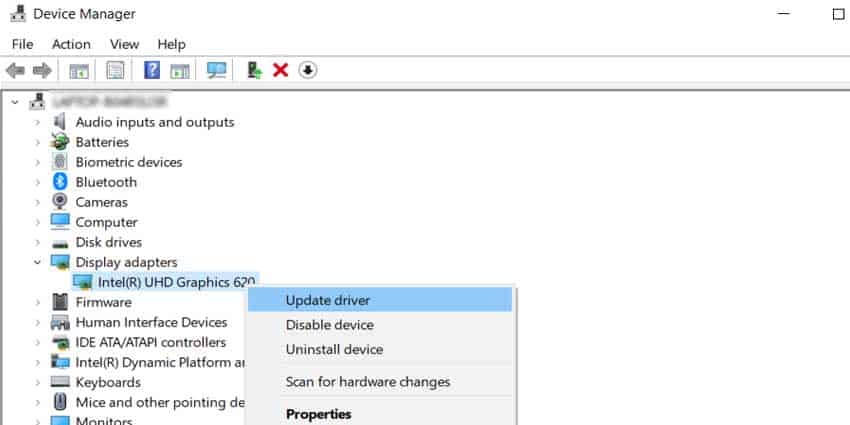
Ensure that the video drivers of the computer serving as your remote device are also kept up to date.
NVIDIA Laptop Error
Sometimes, there is a glitch in laptops running Windows 8.1 and equipped with NVIDIA drivers that hinders the utilization of the GPU when using Steam Remote Play. To resolve this issue:
Although the integrated graphics may not match the performance of a dedicated GPU, this should be of little concern when it comes to Remote Play. Simply bear in mind to revert the settings once you have finished and wish to utilize the laptop for more visually demanding tasks.
Black Screen When Streaming
Should you encounter a black screen conundrum, navigate your way back to the advanced host settings nestled within the realm of Steam Remote Play options. Proceed to deactivate hardware encoding, my friend.
In case the screen remains pitch black, venture into the realm of advanced client settings. Deactivate the mighty forces of hardware decoding. After completing either of these mystical tasks, breathe life back into Steam and the game to witness the triumphant resolution of the issue.
Firewall Issues
Input: Sometimes, your trusty firewall is so determined to shield you that it inadvertently prevents your devices from establishing connections. Give your firewalls a momentary rest by disabling them and kickstart the Remote Play feature. Observe if it functions smoothly sans the firewall’s protection. If it works flawlessly with the firewall deactivated, it’s likely that it’s impeding your progress while active.
Consider granting Steam an exception within your firewall settings.



You have the option to grant access via either the private or public network, or even both simultaneously. Typically, it is more prudent to solely authorize access through private networks; however, when venturing outside your abode, public networks may be your gateway.
Controller isn’t Working
Should your controller fail to impact the game, it is possible that its configuration in Steam is amiss.
Keep in mind that games programmed with unprocessed input are not compatible, and you will be unable to utilize a gamepad.
Customize your controller within the Steam settings to ensure seamless functionality throughout your Remote Play session.

To get your controller working, you might need to consider updating the drivers, ensuring compatibility with the specific game you’re playing, or experimenting with different ports for connection.
Steam Remote Play Together Not Working
Remote Play Together is a feature of Remote Play where other players connect to your host computer to play your own game. Sometimes it can feel challenging to make Remote Play Together work at first. However, it’s usually simple to solve the problem and get back to the game. 
Online Status
Ensure that both you and the individuals you intend to invite are currently displayed as online. Should any of you be marked as offline, potential difficulties may arise when attempting to extend invitations for joint sessions.
Game Launch
Do not initiate the game or engage in any actions aside from inviting your companions upon launching a game. Occasionally, upon game launch, it may mistakenly identify you as the first player. By utilizing an input, it is possible to deceive the system into recognizing you as the second player. This predicament was experienced with Cuphead during Remote Play and could potentially impact other games too.
Patience
Input: Occasionally, there are instances where Steam requires a brief period to establish connections and acknowledge the controllers in use. Exercise patience for a while to determine if Steam aligns with your progress.
Input: Keep in mind that it’s crucial for the other players to employ diverse input techniques. Frequently, games may fail to function properly if players 2-4 opt for identical controller/keyboard configurations as player one.
There are numerous straightforward solutions to most obstacles that hinder your access to games through Remote Play. In the rare event that you come across an unfixable problem, be sure to notify Steam about the bug. Occasionally, certain issues arise that require developers’ attention in order to restore players’ immersion in the gaming world.
How to Use Steam Remote Play

Steam Remote Play offers two distinct experiences. The first one allows you to seamlessly stream selected games from your host computer to any other device, providing a captivating single-player adventure. The second version, on the other hand, enables you to embark on exciting multiplayer gaming sessions with your friends, regardless of whether they own the game or not.
PC





Mobile
Steam Setup

Upon pairing the devices, a connection test ensues, demanding a sufficient bandwidth to fully utilize Steam Link.
Playing Games

Playing Games with Friends Using Steam Remote Play Together
Frequently Asked Questions
How Does Steam Remote Play Work?
With Steam Remote Play, embark on a thrilling journey as the game cascades from your personal computer to an alternate device, granting you the freedom to immerse yourself in gameplay from any corner of the world. However, tread cautiously, for this fantastical stream thrives on the essence of screen sharing, rendering it powerless in the presence of another soul utilizing your computer during your gaming extravaganza. Rest assured, dear adventurer, as the captivating visuals shall unfold solely upon the screen of the gracious host computer, revealing the unfolding saga of your gaming exploits.
Steam Link Won’t Turn on?
Those who have encountered difficulties with Steam Link frequently discover that the simple act of disconnecting it resolves the issues. Disconnect all the cables, allow a brief interlude, and subsequently reconnect them. In the event that the problem persists, experiment with alternative wires and power sockets to ascertain if there is any damage.
Steam Link Says the Computer Is Offline?
Should you find yourself confident that the computer is indeed powered on, the issue may very well lie within the firewall’s permissions. Proceed to unveil the Windows firewall and grant unrestricted access to Steam along with its affiliated applications. After successfully accomplishing this task, proceed to refresh your computer and make another attempt at establishing a connection.
Steam Link Won’t Find PC?
For optimal connectivity, it is advisable to ensure that both devices are on the identical network. When initially connecting and configuring the program, your chances of success are significantly higher when the network is consistent. Additionally, exploring alternative options such as powering off both devices, connecting to alternate networks, or opting for PINs instead of the scan function can be worth a try.
Steam Remote Play Won’t Connect?
Attempt refreshing your internet connection and verifying the functionality of your firewall and antivirus applications to guarantee unrestricted access for Steam. Additionally, ascertain that Steam is actively operational on the main computer and that both devices are connected to a functioning internet network. Frequently, if you encounter difficulties accessing your computer while away from home, it may have entered a sleep mode or encountered an accessibility issue.
Can I Play Non-steam Games on Remote Play?
Input: A few gamers have stumbled upon fortune by incorporating various games into their Steam collection using the “add game” feature on the library page. Once the game finds its way into your Steam library, it could potentially become accessible through the Steam Link app or program.
What Games Work Best on Remote Play?
Remote Play thrives with games that do not demand lightning-fast reflexes. While streaming the game from your personal computer, a slight delay may occur compared to playing directly on that machine. Consequently, highly intense games like CSGO, which rely on swift responses, may not be as suitable due to the inherent lag, potentially placing you at a disadvantage in competitive scenarios.
Mouse, Audio, or Controller Not Working on Steam Link
Occasionally, the challenge lies in the mere arrangement of the streaming device. For instance, certain individuals have faced difficulties in connecting a mouse to particular TV models due to the application assuming that the TV will offer the cursor, and vice versa.
In the realm of the Steam Link app, venture into the mystical settings icon and select the enchanting “Streaming” option. Unleash the power of optimization upon all the settings within that magical menu, tailored specifically to your unique setup. If, by some twist of fate, the desired outcome is not achieved, embark on a journey to close the client, breathe life into it once again, and ensure that your connection possesses the swiftness required for a truly magnificent streaming experience. Moreover, don’t forget to embark on a quest to ascertain that the device receiving the streaming delight has been granted the gift of audio, bestowed upon it in the sacred Sound Settings of the host computer.
