Game
5 Best Ways to Fix ”Failed to Download File, the File Contents Differ” Error in Minecraft
Although Minecraft generally runs smoothly, on rare occasions, a handful of glitches may arise. Among these is the occurrence of an error message stating, “Failed to download file, the file contents deviate from the expected.”
If you find yourself grappling with this pesky bug, you’ve arrived at the perfect destination. Within this piece, we shall delve into the root causes of this issue and present you with an array of 5 effective solutions to rectify it.
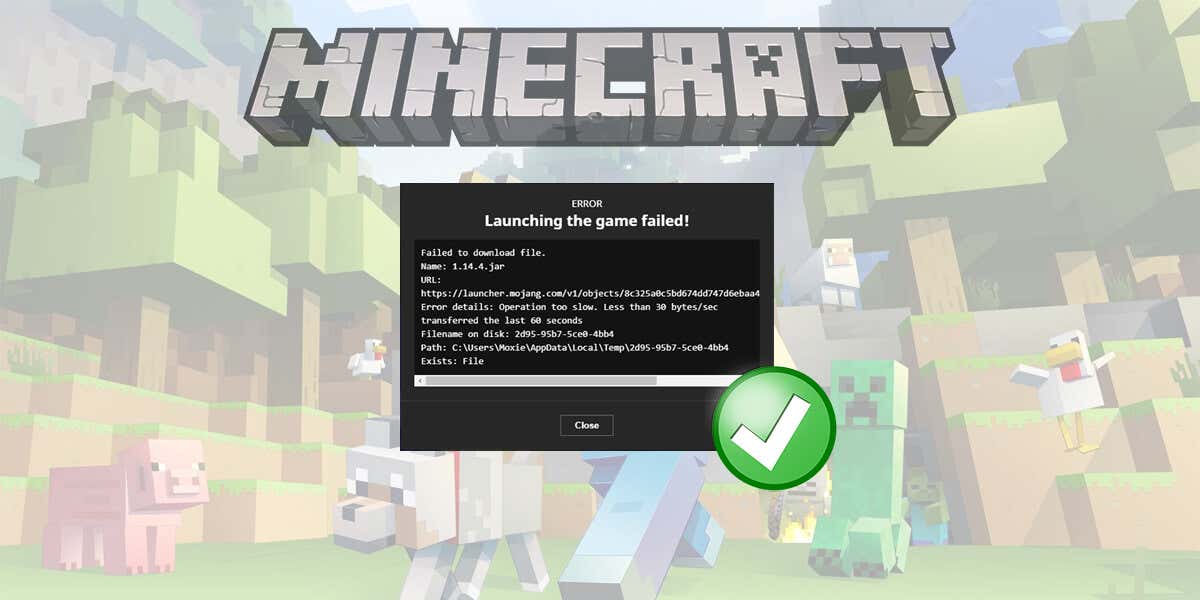
Occasionally, the Minecraft Launcher on a Windows PC surprises you with an unwelcome “Failed to download file” error message. Just as the launcher eagerly attempts to bring Minecraft up to date, an obstructive message abruptly emerges, hindering your gaming experience.
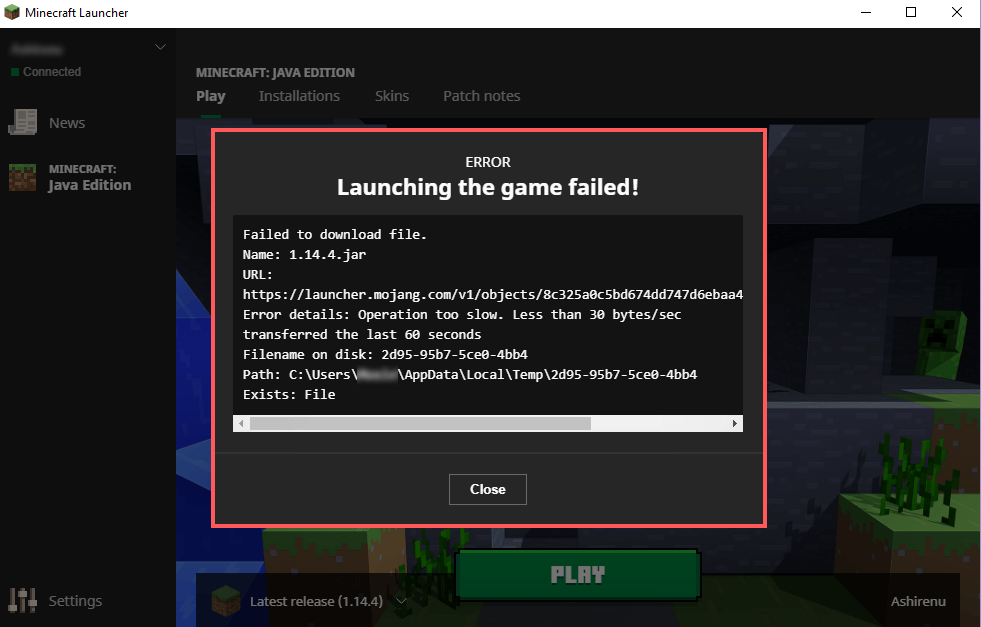
Just like any glitch, there exists a multitude of factors that could potentially be held accountable, necessitating thorough troubleshooting to pinpoint the precise root cause. Some potential culprits encompass:
Here are six methods to resolve the “Failed to download file” bug.
1. Manually Download the Missing File
The simplest method to resolve Minecraft after encountering this issue is to adhere to the guidelines provided in the error message itself.
The error message “File Download Unsuccessful” includes the name of the absent file (beside “Disk Filename”), a downloadable URL for acquiring the file, and the specific destination on your drive where it should reside.
To manually retrieve the file:
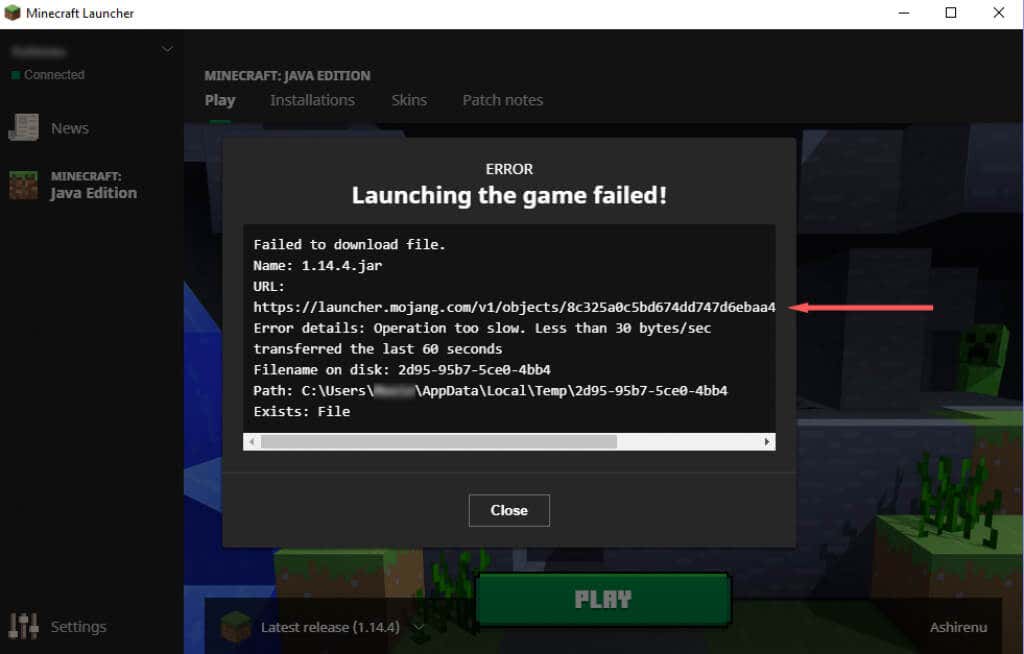
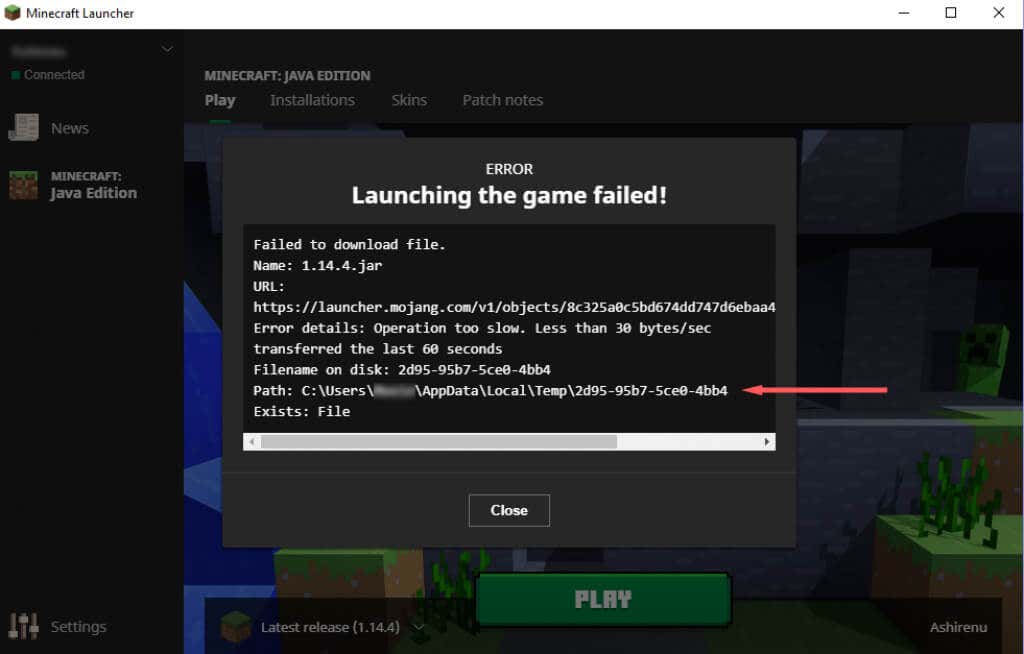
Given that corrupt Minecraft modifications are a prominent catalyst behind this predicament, it would be prudent to eliminate this possibility. In order to accomplish this:
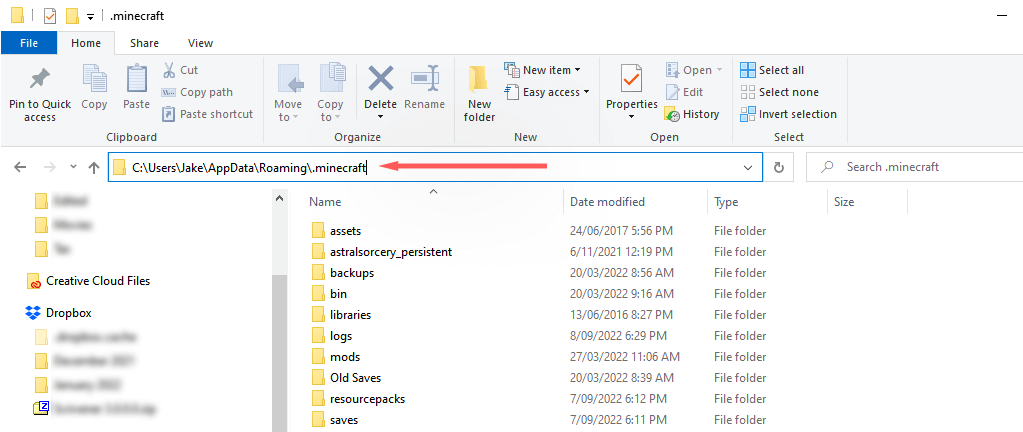
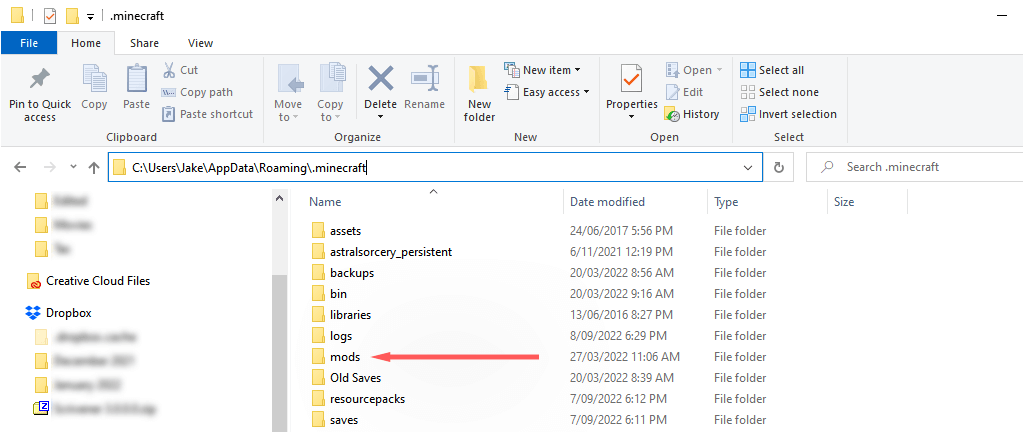
Note: We suggest beginning with the latest modification, as it is the one that is most likely responsible for the malfunction.
2. Uninstall Non-Vanilla Minecraft Launchers
If you opt for a Minecraft Launcher that deviates from the usual vanilla version, it could potentially disrupt the downloading process. To investigate this possibility, consider uninstalling the non-vanilla launcher entirely (or alternatively, locate and manually delete all the installed files).
Once the other launcher has been removed, open the official Minecraft Launcher and check if it functions properly.
3. Reinstall Minecraft
In case all the previous methods have failed to solve the issue, it is highly probable that the error is due to a corrupted Minecraft installation. As it is no longer possible to perform a forced update, the simplest solution is to reinstall the game, guaranteeing that the files are accurate and current. Here’s how you can do it:
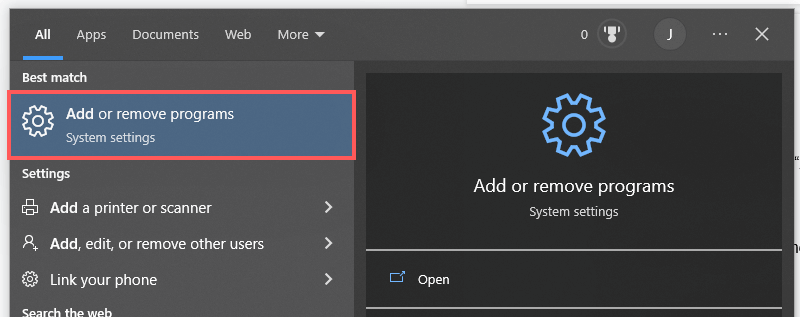
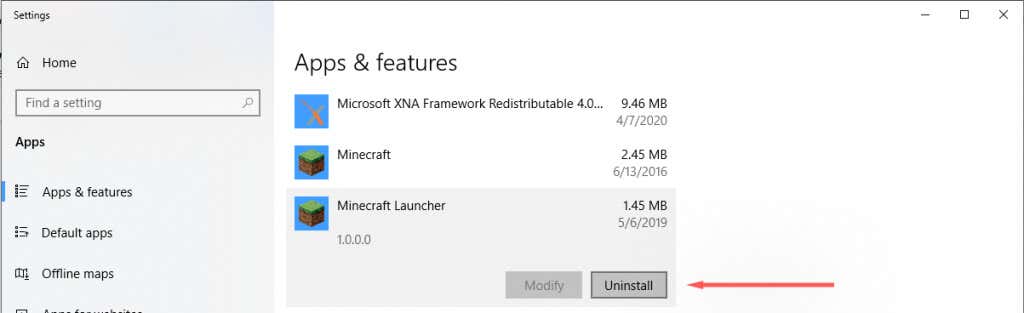
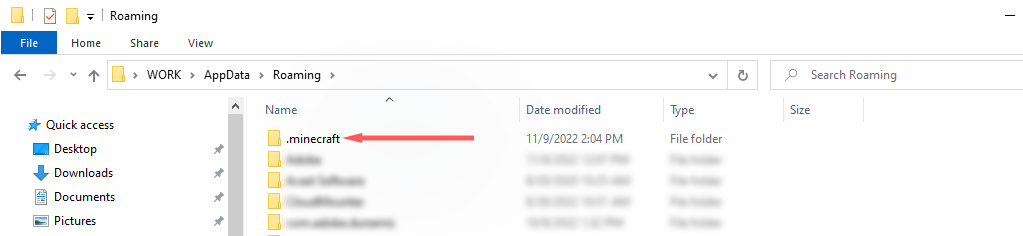
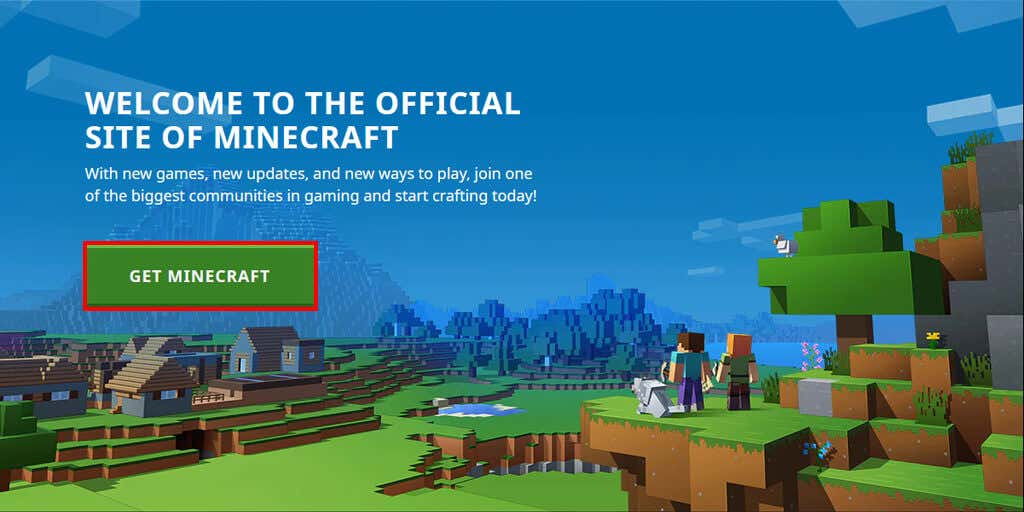
Note: There are instances where users encounter the “Minecraft Native Launcher update issue.” In the event that you come across this, it may be necessary to address and resolve the error before proceeding further.
4. Allow Minecraft Launcher Through Microsoft Defender
In addition to hindering the downloading process of files, the Windows Firewall may also pose an obstacle to the Minecraft Launcher. To investigate if this firewall is the culprit behind the error, you can temporarily deactivate it using the following method:
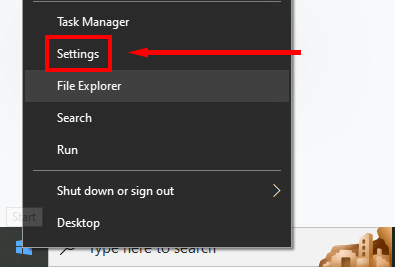
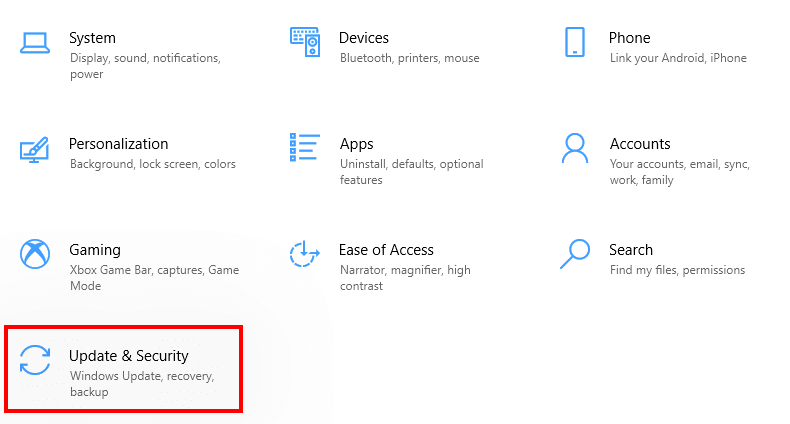
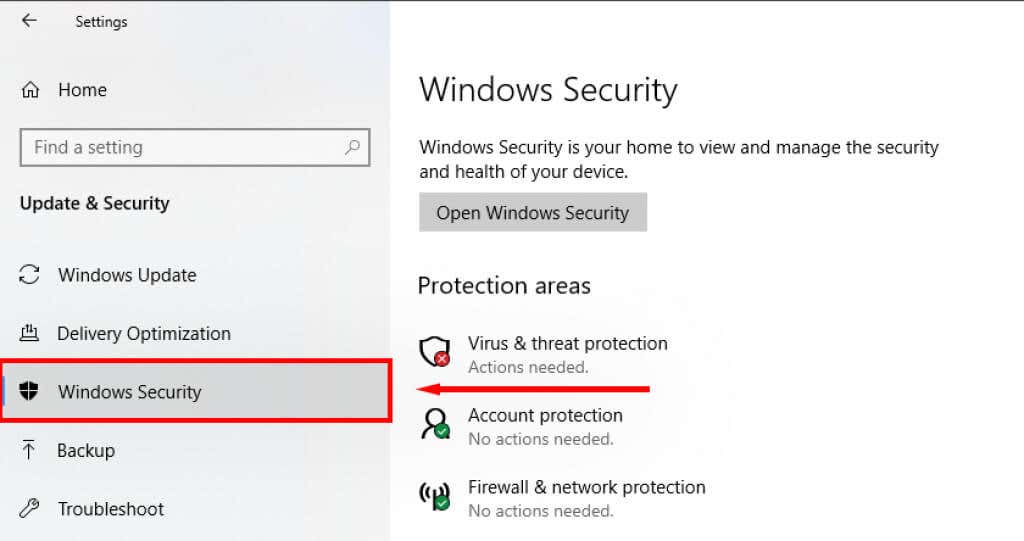
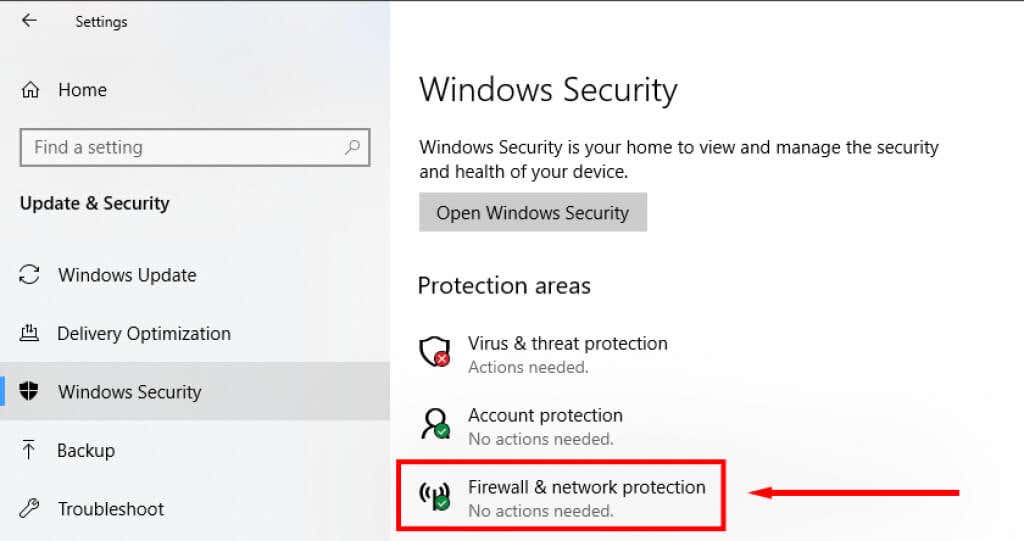
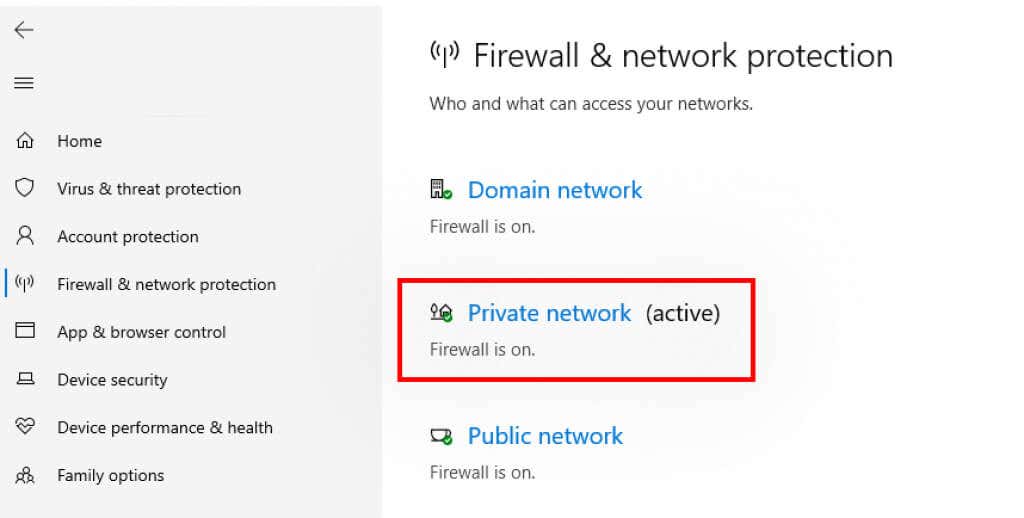
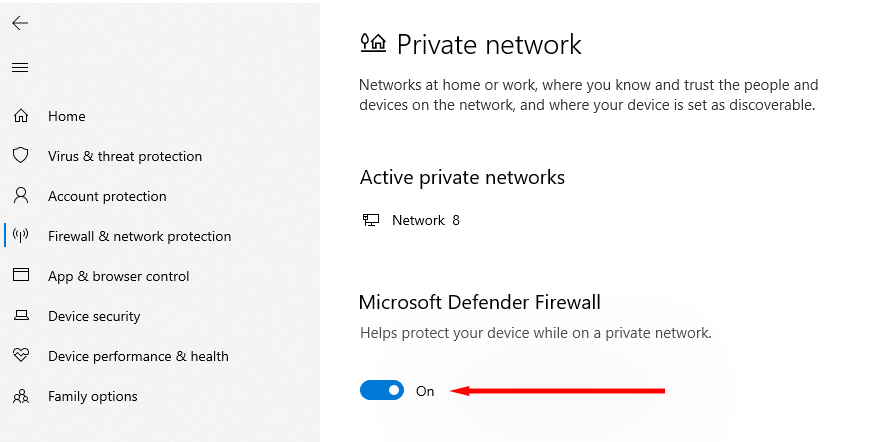
If the Launcher works properly, Defender is at fault. The next step is to whitelist the Minecraft Launcher in the app’s settings:.
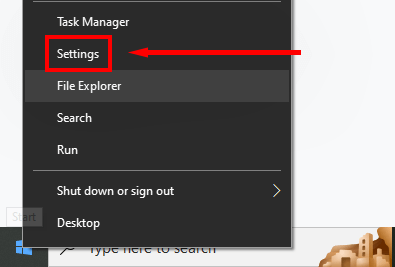
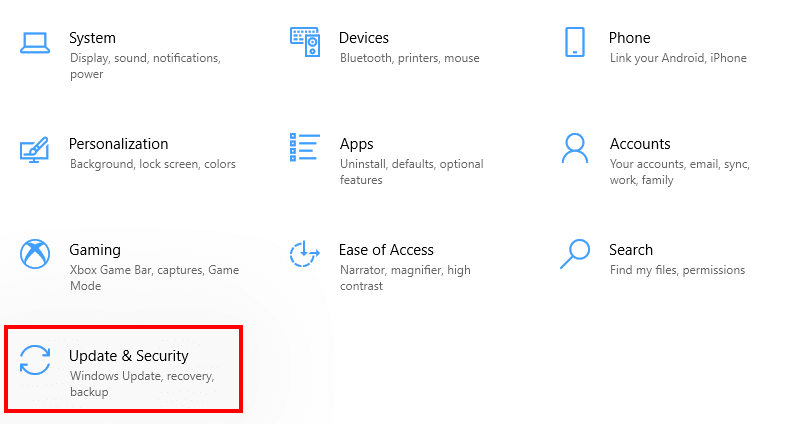
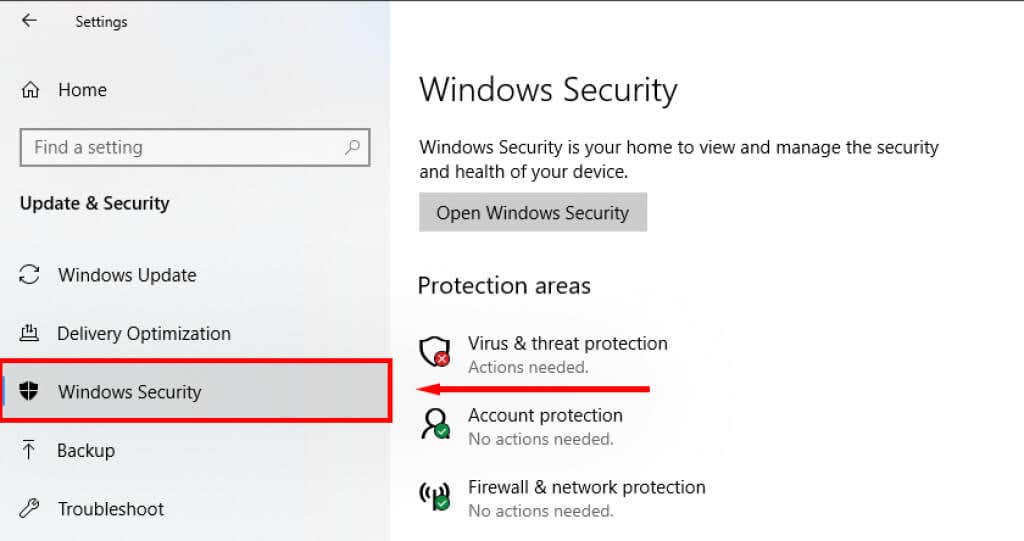
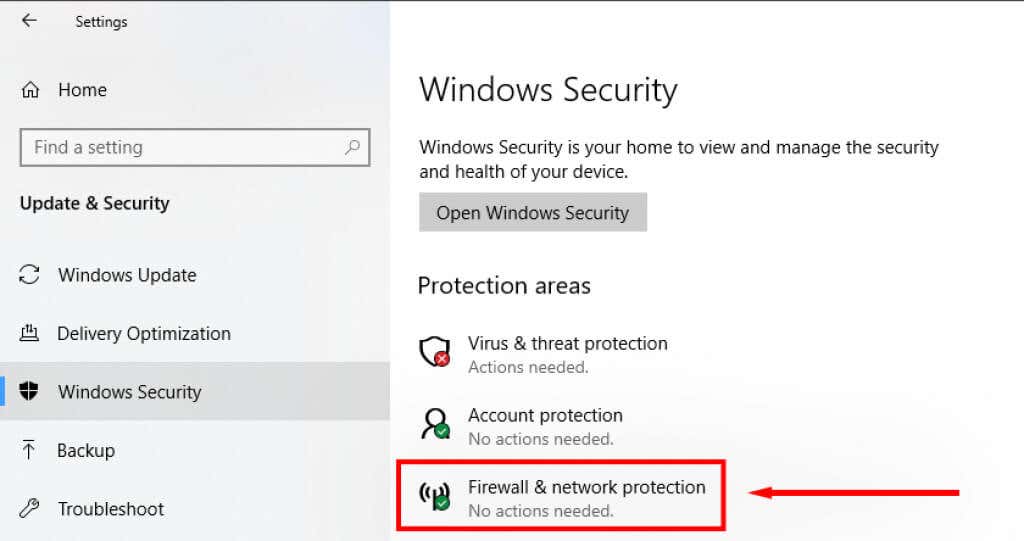
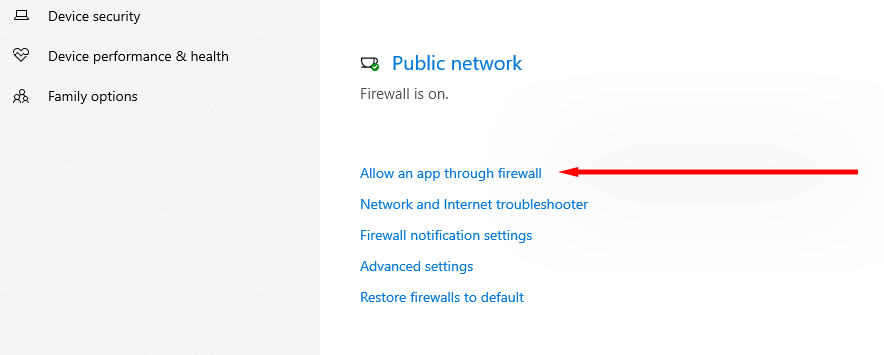
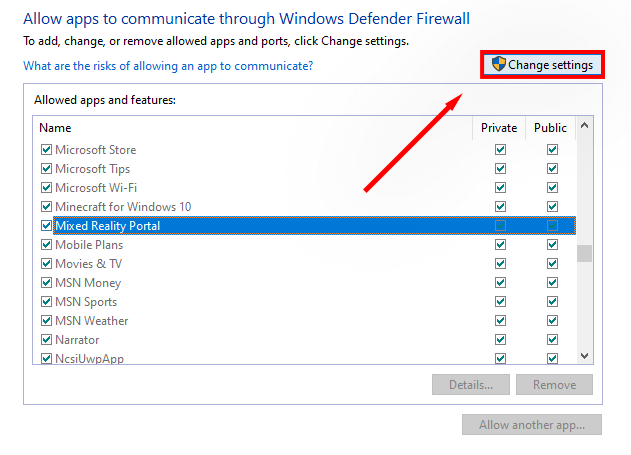
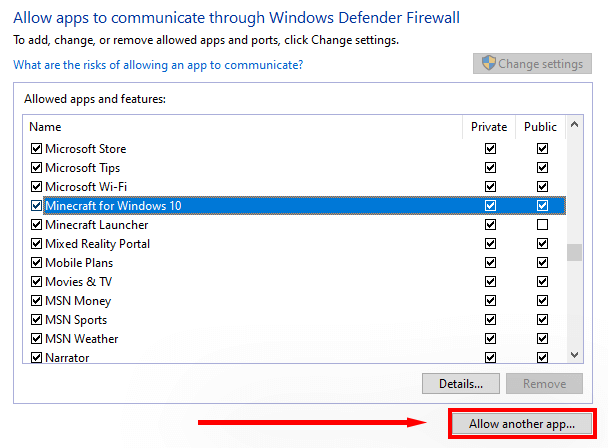
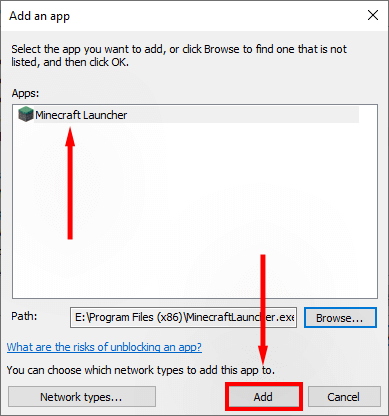
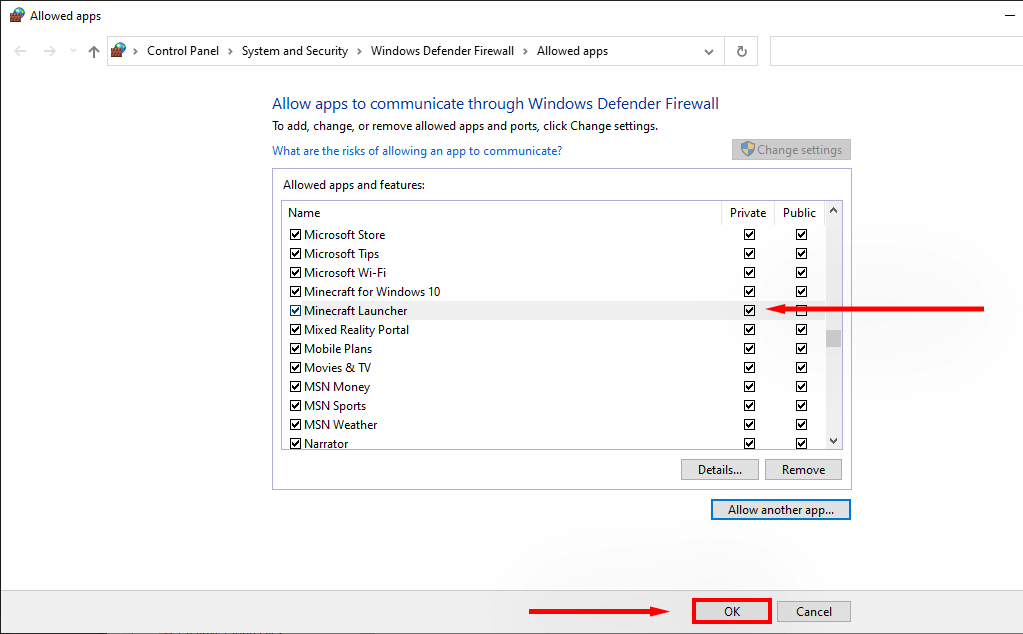
Note: In case you’re relying on an antivirus other than Windows Defender, simply right-click on its icon in the system tray and opt for the “disable” choice. Afterwards, give the launcher a whirl to check if it functions smoothly. If it does, it’s probable that the third-party antivirus is obstructing Minecraft’s ability to fetch fresh files.
5. Ensure Java is Set Up Correctly
Minecraft heavily relies on the Java runtime environment in order to access and execute .JAR files, ensuring smooth gameplay. Every now and then, Java encounters hiccups, causing the opening preferences to be misconfigured. To rectify this:
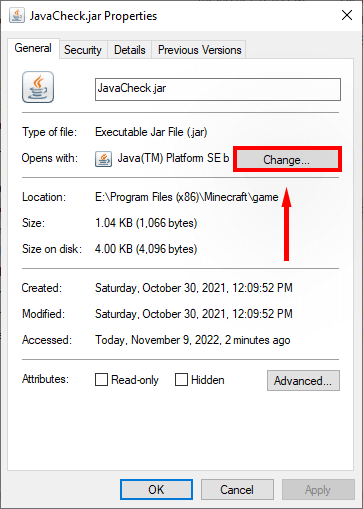
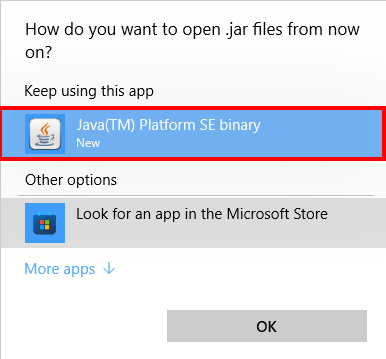
Time to Get Back to Mining
With the aid of this guide, may your journey to resolve the Minecraft failed-to-download file error be triumphant, enabling you to seamlessly resume your adventures within this extraordinary sandbox universe. Should you possess any additional remedies to combat this error, kindly share them in the comment section below.
